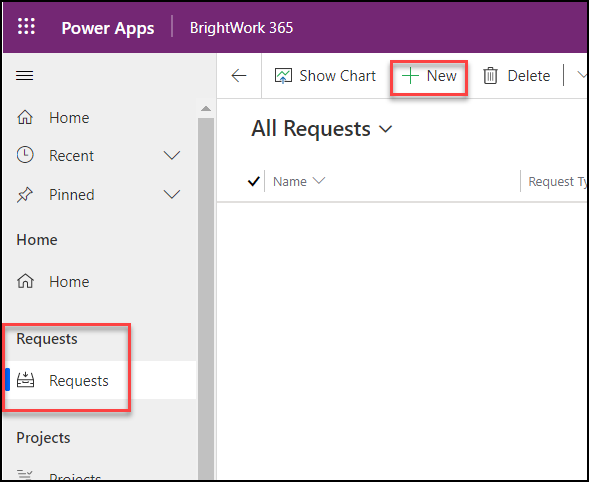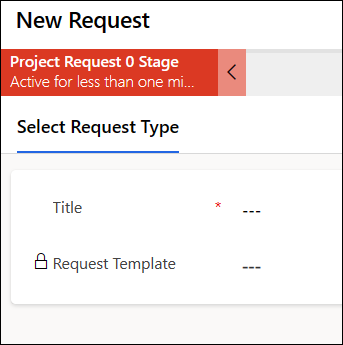Who Is This Guide For?
This guide is aimed primarily at Senior Executives and Program Managers who need to maintain oversight of work and projects across an entire project portfolio in the organization. In this training guide you'll learn about reporting features available with BrightWork 365.
Prerequisites
If you are new to BrightWork 365 and the Microsoft Power Platform, we recommend you first complete the Basic Orientation and Team Member training guides.
If you will be more directly involved in managing projects, we recommend that you complete the Project Manager training guide prior to using this guide.
Submit a New Project Request
For more information beyond what is in this Getting Started section, see the Requests category and videos.
The BrightWork 365 project management process typically begins in the Requests Area. Here you can choose from different project templates for an efficient and consistent way to create new projects.
To submit a new project request:
- On the main nav click Requests and then click + New.
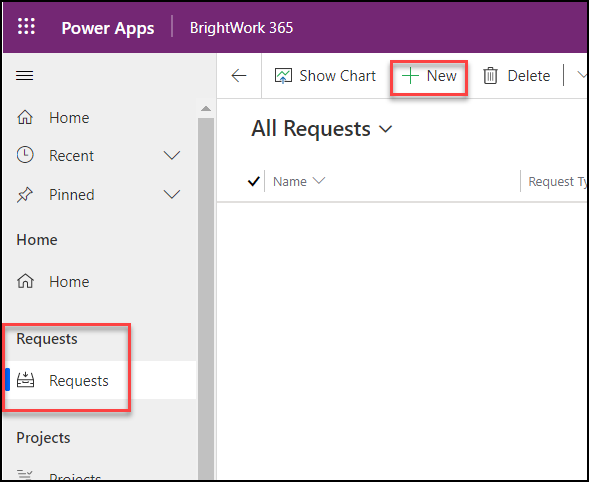
- Provide a Title for the request and select a Request Template to serve as the foundation from which to base the new project.
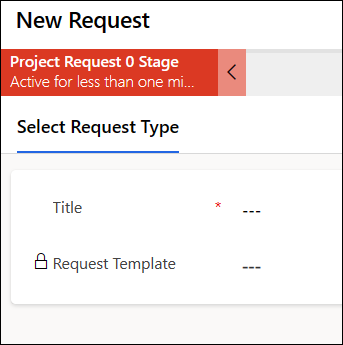
- Fill in any blank fields in the Request Details and Project Details tabs.
- Click Submit Request.
Note: Users who only have the BrightWork Request Submitter security role will only see the Requests link on the main nav and not the other sections of the full app such as Projects and Portfolios.
View Your Submitted Requests
In order to track the progress of requests you've previously submitted, simply click on Requests on the nav and depending on your security role you'll either be presented with the My Requests view immediately, or you can easily switch to the My Requests view from the drop-down view list.

Manage Project Requests
As part of your role in program and project management you may be asked to participate in the project request approval process. BrightWork 365 has a robust solution for managing the entire lifecycle of project requests including an approval mechanism. For detailed project request submission and approval details see the Requests section of this knowledge base.
Report Types
In this section you will learn about the different report types available in BrightWork 365. There are a number of cross-table and cross-project report types that can be used for a range of scenarios.
Chart Reports
Chart reports can be configured to display data from across project records in visual reports such as Pie, Bar, and 3D.

Area Report Views
Through the use of System views and Personal "My" views in the Requests, Projects, and Portfolios areas, you can easily obtain crucial project and portfolio information from a single screen. These reports have multiple variations allowing you to zoom in on just the specific data you need.

Power BI Dashboards
If your organization is licensed for Microsoft Power BI, there are a number of additional dashboard reports available in BrightWork 365.
Project Management Reports
Project
BrightWork 365 Project reports, which can be accessed from the Projects link on the nav bar, display high-level information about individual projects. These reports are best for focusing on high-level details, but they also offer an easy way to drill down into very specific project information by clicking on various hyperlinks in each row.

Issues
The Issues reports display all the issue items created within project records, with the option to switch between different views.
 Issues Report View in the Projects Area
Issues Report View in the Projects Area
 Issues Tab in the Project Record
Issues Tab in the Project Record
Risks
Project Area Risk reports allow you to quickly see items across projects that have been identified as potential future issues, with Status, Impact, Exposure, and other relevant risk details. There are also various report views available for viewing the risks.

Risks can be easily logged from within project records.


Portfolio Reports
Portfolio reports allow you to see the highest level information about the portfolios that have been created within BrightWork 365.

Program reports display high-level information about the programs that fall under the portfolio(s). There are various views available to focus on programs with different criteria, and new personal views can be created as well.

BrightWork 365 Dashboard with Power BI
In order to use the BrightWork 365 Power BI reports, users must have a Microsoft
Power BI Pro license or an E5/G5 plan (which includes PBI), and at least Viewer permission for the relevant Power BI Workspace.
Together BrightWork 365 and the Microsoft Power BI business analytics tool provide exceptional data visualization functionality.
To view the Dashboard and use out of the box reports, click into Portfolios | Dashboard. Additional Power BI reports can be added as desired.
The Dashboard includes detailed interactive reports related to various elements of the system including Portfolios, Programs, Templates, Projects, and Project Managers. The reports can be filtered to further narrow down the returned results either by using Ctrl-Click to choose several chart objects, or with the Filters configuration options on the side of the screen.

At the bottom of the Dashboard screen there are tabs for additional report focus options.