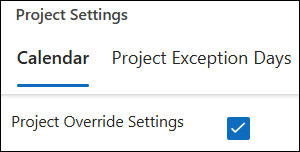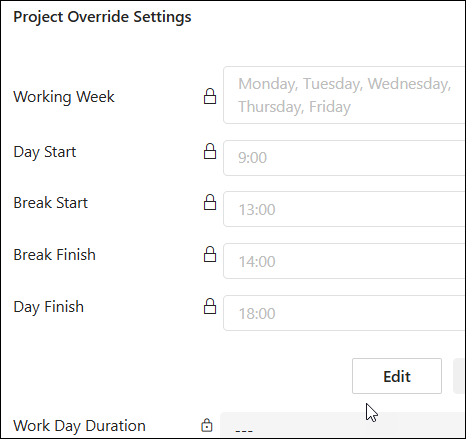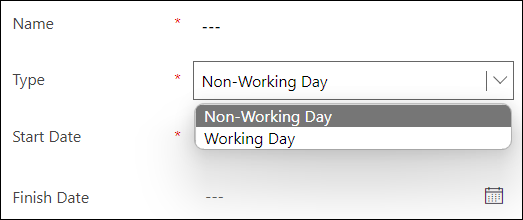2025-2

Project Management Context
Not having a standard way to plan and manage projects is a common challenge among project managers. This is why adopting a configurable template approach from project selection to project close is crucial for success.
BrightWork 365 ships with customizable templates to give organizations a very fast starting point. Different situations call for different levels of structure and management. The templates described in this article are part of a process spectrum ranging from light to more formally structured.
BrightWork 365 brings the best of the Microsoft 365 ecosystem together providing a single solution that allows full control over project approval and starts your projects quickly with out-of-the-box project templates.
BrightWork 365 comes with five starter project templates to help you get started managing projects quickly:
- The Project Light starter template is for managing projects that are at the low end of the complexity spectrum for projects that require small amounts of project management.
- The Project Standard starter template provides a semi-structured process that is useful for a range of business departments to run their projects including sales, marketing, engineering, finance, etc. This template is in the middle of the complexity spectrum.
- The Project Structured starter template is for managing projects that are at the higher end of the complexity spectrum.
- The New Product Introduction starter template relates to the submission of a new product idea and managing the delivery of the new product. This template is on the higher end of the project management process maturity scale.
- The Product Update starter template is typically used for projects related to updates of existing products or technologies, and for complex support issues. It follows a gated approach with approvals required to move from the Charter stage into Execution, and to close out the project.
- Your organization may have guidelines or templates for
different project types, which will make this step simpler, as you
will be selecting a pre-defined approach and then perhaps tailoring
it.
- If you are unsure which project template would be the best fit for a particular initiative, think through how you intend to manage the project and how much project management rigor you will apply. BrightWork 365 can help alleviate any uncertainty that might remain regarding the template choice with the inclusion of the Form Configurator tool.
- With the Form Configurator you can begin with a middle-of-the-spectrum template such as Project Standard as a good compromise between using the lower project structure of the Project Light template, and the higher end of management complexity found in the Project Structured template. The different Tabs, Sections, and Columns that are hidden in Project Starter Templates can be turned on or off via the Form Configurator, giving you great flexibility with regard to project management process.
 Form Configurator Screen
Form Configurator ScreenAll Templates
Templates that are associated with a Content Template will be prepopulated with project data.
- Document Management Interface: A SharePoint Online document interface will display throughout projects created with release 2025-2 or later, and if you're organization has opted into the Graph API settings (typically done during the installation process). Otherwise, the same document subgrid present on pre-2025-2 Projects will be displayed. See Document Management for details.
- User entered dates will be saved as time zone independent UTC dates, not user local dates; the same dates will be displayed for all users irrespective of time zone.
- Only the current project manager, or a user with the BrightWork PMO Manager or System Administrator security role, are considered owners of the project and can change who is listed as the project manager.
The elements below are common to all starter project templates:
Charter
The Charter tab contains high level metadata about the project, including the project title, stakeholder information, and a link to the associated Microsoft Teams Channel, if one has been configured for the project.
The following columns limit their user lookup values to the corresponding mapped BrightWork security role:
- Project Sponsor column mapped to BrightWork Team Member security role
- Project Manager column mapped to BrightWork Project Manager security role
The Charter tab also contains the mandatory columns Program and Portfolio. The values for these fields can later be changed by a user with elevated privileges, and all associated child items will be automatically adjusted to reflect these value changes.
When a Portfolio/Program value is changed, a process will run in the background to reconcile security access with these changes. When all the associated security changes have been completed and the portfolio/program move is done, an email notification will automatically be sent to the project manager and the user that initiated the change. If there is a process failure, an email notification will automatically be sent to the user that initiated the change, and the Flow owner.
The following can be specified in Project Templates and will populate corresponding columns in new Projects:
- Content Template
- Portfolio
- Program
- Project Manager
- Project Sponsor
- Project Type
When the back arrow is clicked while on the Charter tab, the Project form will reload rather than load the view or record from which you opened the project record.
Schedule Settings

The Schedule Settings option on the Charter and Project Settings tabs provides project managers with a convenient method for viewing Global Calendar Settings and configuring project-specific calendar settings for flexible scheduling. See Schedule Settings for more information.
Status
The Status tab allows the project manager to set current project metrics and KPIs.

See Project Status Reporting for more information.
Team
The Team tab automatically populates with the names of work item assignees, and the earliest start dates and latest finish dates across all the work assigned to them.
To manually add a team member that has not yet been automatically added from being assigned a work item, click + New Project Team Member.
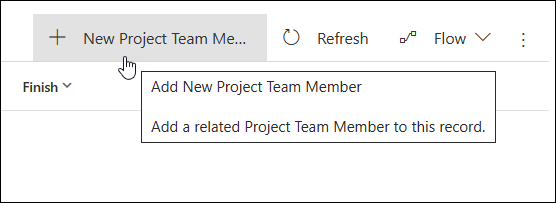
Only a project's actual Project Manager and users with the BrightWork PMO Manager security role can add new team members to the Team tab directly.
If you would like to add multiple users to the Team tab at once rather than individually, you can add a task to the Gantt, add all resources to the single task, wait for the team members to be created in the Team tab, and then delete the task. Note that the task's Start & Finish dates will be present in the Team tab for these users.
Also see Project Security & Access for project security related info related to project team members.
You can audit various project team member related changes, including project access security related changes, by clicking on username > Related > Audit History.

- To manually delete a Project Team Member from the Team tab in a project, you will first need to remove the user from all work assignments in the project.
- Dates may not update in the Teams tab until an update of some kind is made in the Gantt tab, which will trigger the date update.
Gantt
List of project tasks with a corresponding bar chart that represents the project schedule with task start and end dates. Visually depicts dependency relationships between the tasks as well as task status. See the Task Management article for more information.
Users are given the option to access a French (Canada) version of Gantt through Personalization Settings > Formats tab.

My Work
To view all work assigned to you within a project, click into the project's My Work tab. You can enter a specific piece of work by clicking on the Name of the assignment.

- Deleting a work item from My Work only deletes the assignment to the resource, not the underlying work item itself.
- If a work assignment has multiple assigned users and it is marked Complete by one of the assignees, an alert will be presented asking for confirmation of the status change.
- Parent tasks will be updated accordingly when its child tasks are set to Not Started or Complete in My Work.
- If an Issue, Cost or Action has a status of Cancelled or On Hold, then the user will not be able to mark the assignment as Complete/Not Started in My Work. They will need to manually go into the assignment and change the status.
- Filtering and sorting are not available on the Complete column. Sorting is not available on any calculated columns, i.e., Due Date.
Documents
You can create new documents or upload existing documents in the Documents tab of a Project record.
See Document Management for details.
Document views will appear differently (not as a SharePoint subgrid) for projects created prior to BrightWork 365 version 2025-2.
Project Settings
Only a project's actual project manager and users with the BrightWork PMO Manager or BrightWork Program Manager security role can access the Project Settings tab.
The Project Settings tab provides additional project information and gives the manager the ability to reset the target dates in all project tasks (baseline the schedule), and other administrative tasks.
Send Stage for Approval
If approval is required for a stage, the approval process will need to be started manually by the Project Manager by clicking the Send Stage for Approval button in the Project Settings tab. When a stage is sent for approval, some sections of the project will be made read-only, and a related message will display on the Charter tab. The Business Process Flow will not be disabled, but users will be prevented from moving a stage forward or backward.

Approval History
The Approval History section of the Project Settings tab includes a history of the approval process for each stage of the Business Process Flow.

Schedule Settings

The Schedule Settings option on the Charter tab and Project Settings tab provides project managers with a convenient method for configuring multiple project-specific options including calendar settings, overriding global calendar settings which will adjust the project schedule accordingly. See Schedule Settings for more information.
Approvals
The Approvals tab is only visible to users given the BrightWork Approvals Coordinator security role.
Approvals Coordinator is a lookup and security role - the nominated user must be chosen in the Approvals Coordinator field and also be given the BrightWork Approvals Coordinator security role. The Approvals Coordinator will be notified of approval process progress.
Business Process Flow Stages are used to control the number of stages and the stage names in the Approval sections of the Approvals tab. The default settings are controlled by the configuration set in Templates Area > Project Templates by a user given the BrightWork Template Editor security role.

See Project Stage Approval Process and (2025-2) DONE - BrightWork Approvals for related information.
Related > Audit History
The Related tab contains the Audit History link that allows you to view changes that were made throughout the project.

Project Light
The elements below are included in the Project Light template:
Header, Business Process Flow, Project Management Tabs and Charter Columns

Status

See the Project Status Reporting article for more information.
Project Standard
The elements below are included in the Project Standard template:
Header, Business Process Flow, Project Management Tabs and Charter Columns

Status

See Project Status Reporting for more information.
Status Reports
The Status Reports tab provides the project manager with the ability to create snapshot status reports of the project's current standing and to view a history of status reports. See Project Status Reporting for details.
Actions
Log project actions, decisions, and changes. See Actions for details.
Issues
In the Issues section you can create a new issue by clicking + New Issue (do not use the Add Existing Issue option).
The list of available users to choose from in the Assigned To column is limited to those users given the BrightWork Team Member security role.
Issues can be added to the project's associated program or portfolio by clicking into the issue and choosing the relevant escalation location.

Project Structured
The elements below are included in the Project Structured template:
Header, Business Process Flow, Project Management Tabs and Charter Columns

Status

See Project Status Reporting for more information.
Status Reports
The Status Reports tab provides the project manager with the ability to create snapshot status reports of the project's current standing and to view a history of status reports. See Project Status Reporting for details.
Stages
- Stages are automatically listed in the Stages tab after being created in the Gantt tab (a Gantt task can be set to be a Stage type task in Task Details). Manually adding stages from within the Stages section is not supported.

- The default sorting for the Stages list is by Current Start - Older to Newer.
- In the Stages section, the Current Stage column will match the current stage set in the Business Process Flow if the names of the stages in the Gantt match exactly with those in the Business Process Flow at the top of the project.

- The Current Stage detail values are tied to the progression of tasks within that Stage in the Gantt.

- You can view in the Stages tab the percentage complete of stages within projects in order to easily get a high-level view of how different stages are progressing.
- Click on a stage link to view additional details about the stage including description and status information, and to access the document library associated with the project.


Actions
Log project actions, decisions, and changes. See Actions for details.
Issues
In the Issues section you can create a new issue by clicking + New Issue (do not use the Add Existing Issue option).
The list of available users to choose from in the Assigned To column is limited to those users given the BrightWork Team Member security role.
Issues can be added to the project's associated program or portfolio by clicking into the issue and choosing the relevant escalation location.

Risks
In the Risks section you can create a new risk by clicking + New Risk (do not use the Add Existing Risk option). Enter Risk information for those items identified as potential future issues, with probability, impact, status and other relevant Risk details.
The list of available users to choose from in the Assigned To column is limited to those users given the BrightWork Team Member security role.
- Risk Monitor: Person assigned overall responsibility for tracking the progress of a risk throughout its lifecycle.
- Mitigation Actions Assignee: Person responsible for taking steps to reduce the probability or impact of a risk to a project.
- Contingency Actions Assignee: Person responsible for implementing the actions required to mitigate any project impacts of a risk that has occurred.
Risks can be added to the project's associated program or portfolio by clicking into the risk and choosing the relevant escalation location.

Risk Status Values
- Identified
- Mitigated
- Occurred
- Managed
- Closed
Assignment Status Values
- Not Started
- In Progress
- Completed
Individual Mitigation Action Assignments and Contingency Action Assignments can be marked as Completed without the overall Risk Status being set to Closed.
See Risks for additional information.
Costs
The Costs tab provides a comprehensive method for capturing and tracking project budgets and actual costs at the project and individual item levels. See the Costs article for details.
Communications
Initiate and save project related Emails and Appointments directly in the BrightWork 365 app and save these items as well as Phone Call details and Notes, within associated projects. See the Communications article for details.
New Product Introduction
The elements below are included in the New Product Introduction template:
Header, Business Process Flow, Project Management Tabs and Charter Columns

Status

See Project Status Reporting for more information.
Status Reports
The Status Reports tab provides the project manager with the ability to create snapshot status reports of the project's current standing and to view a history of status reports. See Project Status Reporting for details.
Stages
- Stages are automatically listed in the Stages tab after being created in the Gantt tab (a Gantt task can be set to be a Stage type task in Task Details). Manually adding stages from within the Stages section is not supported.

- The default sorting for the Stages list is by Current Start - Older to Newer.
- In the Stages section, the Current Stage column will match the current stage set in the Business Process Flow if the names of the stages in the Gantt match exactly with those in the Business Process Flow at the top of the project.

- The Current Stage detail values are tied to the progression of tasks within that Stage in the Gantt.

- You can view in the Stages tab the percentage complete of stages within projects in order to easily get a high-level view of how different stages are progressing.
- Click on a stage link to view additional details about the stage including description and status information, and to access the document library associated with the project.


Actions
Log project actions, decisions, and changes. See Actions for details.
Issues
In the Issues section you can create a new issue by clicking + New Issue (do not use the Add Existing Issue option).
The list of available users to choose from in the Assigned To column is limited to those users given the BrightWork Team Member security role.
Issues can be added to the project's associated program or portfolio by clicking into the issue and choosing the relevant escalation location.

Risks
In the Risks section you can create a new risk by clicking + New Risk (do not use the Add Existing Risk option). Enter Risk information for those items identified as potential future issues, with probability, impact, status and other relevant Risk details.
The list of available users to choose from in the Assigned To column is limited to those users given the BrightWork Team Member security role.
- Risk Monitor: Person assigned overall responsibility for tracking the progress of a risk throughout its lifecycle.
- Mitigation Actions Assignee: Person responsible for taking steps to reduce the probability or impact of a risk to a project.
- Contingency Actions Assignee: Person responsible for implementing the actions required to mitigate any project impacts of a risk that has occurred.
Risks can be added to the project's associated program or portfolio by clicking into the risk and choosing the relevant escalation location.

Risk Status Values
- Identified
- Mitigated
- Occurred
- Managed
- Closed
Assignment Status Values
- Not Started
- In Progress
- Completed
Individual Mitigation Action Assignments and Contingency Action Assignments can be marked as Completed without the overall Risk Status being set to Closed.
See Risks for additional information.
Costs
The Costs tab provides a comprehensive method for capturing and tracking project budgets and actual costs at the project and individual item levels. See the Costs article for details.
Communications
Initiate and save project related Emails and Appointments directly in the BrightWork 365 app and save these items as well as Phone Call details and Notes, within associated projects. See the Communications article for details.
Product Update
The elements below are included in the Product Update template:
Header, Business Process Flow, Project Management Tabs and Charter Columns

Group Manager Field
The list of users returned in the Group Manager drop-down field that is in the Charter tab of Product Update projects is limited to the users added to the Senior Managers Dynamics Team found in Admin Area | Dynamics Teams.

Location Field
The Location drop-down menu choices that are found in the Charter tab of the Product Update template are configured in Admin Area | Locations.
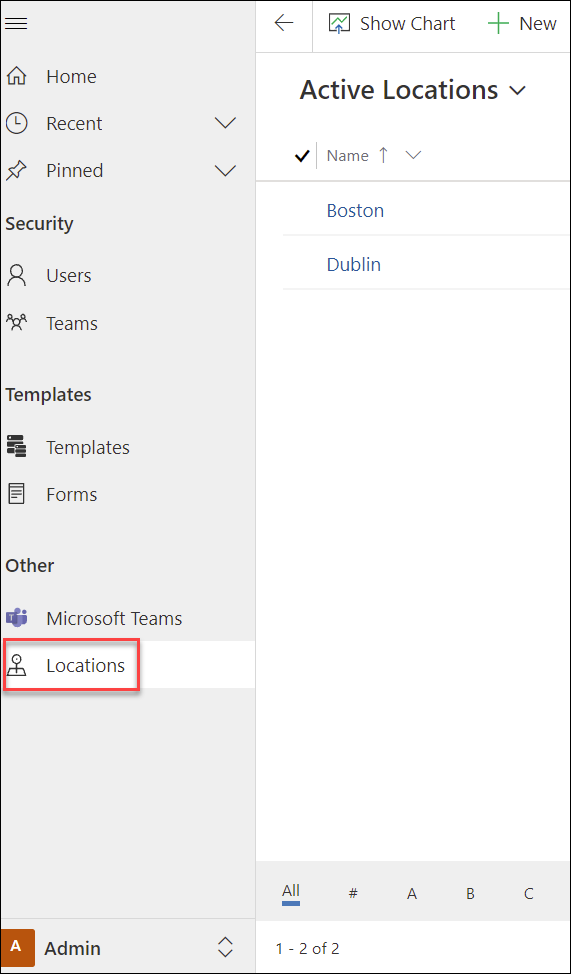
Status

See Project Status Reporting for more information.
Status Reports
The Status Reports tab provides the project manager with the ability to create snapshot status reports of the project's current standing and to view a history of status reports. See Project Status Reporting for details.
Stages
- Stages are automatically listed in the Stages tab after being created in the Gantt tab (a Gantt task can be set to be a Stage type task in Task Details). Manually adding stages from within the Stages section is not supported.

- The default sorting for the Stages list is by Current Start - Older to Newer.
- In the Stages section, the Current Stage column will match the current stage set in the Business Process Flow if the names of the stages in the Gantt match exactly with those in the Business Process Flow at the top of the project.

- The Current Stage detail values are tied to the progression of tasks within that Stage in the Gantt.

- Click on a stage link to view additional details about the stage including description and status information, and to access the document library associated with the project.


Actions
Log project actions, decisions, and changes. See Actions for details.
Issues
In the Issues section you can create a new issue by clicking + New Issue (do not use the Add Existing Issue option).
The list of available users to choose from in the Assigned To column is limited to those users given the BrightWork Team Member security role.
Issues can be added to the project's associated program or portfolio by clicking into the issue and choosing the relevant escalation location.

Risks
In the Risks section you can create a new risk by clicking + New Risk (do not use the Add Existing Risk option). Enter Risk information for those items identified as potential future issues, with probability, impact, status and other relevant Risk details.
The list of available users to choose from in the Assigned To column is limited to those users given the BrightWork Team Member security role.
- Risk Monitor: Person assigned overall responsibility for tracking the progress of a risk throughout its lifecycle.
- Mitigation Actions Assignee: Person responsible for taking steps to reduce the probability or impact of a risk to a project.
- Contingency Actions Assignee: Person responsible for implementing the actions required to mitigate any project impacts of a risk that has occurred.
Risks can be added to the project's associated program or portfolio by clicking into the risk and choosing the relevant escalation location.

Risk Status Values
- Identified
- Mitigated
- Occurred
- Managed
- Closed
Assignment Status Values
- Not Started
- In Progress
- Completed
Individual Mitigation Action Assignments and Contingency Action Assignments can be marked as Completed without the overall Risk Status being set to Closed.
See Risks for additional information.
Costs
The Costs tab provides a comprehensive method for capturing and tracking project budgets and actual costs at the project and individual item levels. See the Costs article for details.
Communications
Initiate and save project related Emails and Appointments directly in the BrightWork 365 app and save these items as well as Phone Call details and Notes, within associated projects. See the Communications article for details.
2025-1

Project Management Context
Not having a standard way to plan and manage projects is a common challenge among project managers. This is why adopting a configurable template approach from project selection to project close is crucial for success.
BrightWork 365 ships with customizable templates to give organizations a very fast starting point. Different situations call for different levels of structure and management. The templates described in this article are part of a process spectrum ranging from light to more formally structured.
BrightWork 365 brings the best of the Microsoft 365 ecosystem together providing a single solution that allows full control over project approval and starts your projects quickly with out-of-the-box project templates.
BrightWork 365 comes with five starter project templates to help you get started managing projects quickly:
- The Project Light starter template is for managing projects that are at the low end of the complexity spectrum for projects that require small amounts of project management.
- The Project Standard starter template provides a semi-structured process that is useful for a range of business departments to run their projects including sales, marketing, engineering, finance, etc. This template is in the middle of the complexity spectrum.
- The Project Structured starter template is for managing projects that are at the higher end of the complexity spectrum.
- The New Product Introduction starter template relates to the submission of a new product idea and managing the delivery of the new product. This template is on the higher end of the project management process maturity scale.
- The Product Update starter template is typically used for projects related to updates of existing products or technologies, and for complex support issues. It follows a gated approach with approvals required to move from the Charter stage into Execution, and to close out the project.
- Your organization may have guidelines or templates for
different project types, which will make this step simpler, as you
will be selecting a pre-defined approach and then perhaps tailoring
it.
- If you are unsure which project template would be the best fit for a particular initiative, think through how you intend to manage the project and how much project management rigor you will apply. BrightWork 365 can help alleviate any uncertainty that might remain regarding the template choice with the inclusion of the Form Configurator tool.
- With the Form Configurator you can begin with a middle-of-the-spectrum template such as Project Standard as a good compromise between using the lower project structure of the Project Light template, and the higher end of management complexity found in the Project Structured template. The different Tabs, Sections, and Columns that are hidden in Project Starter Templates can be turned on or off via the Form Configurator, giving you great flexibility with regard to project management process.
 Form Configurator Screen
Form Configurator Screen
All Templates
- Templates that are associated with a Content Template will be prepopulated with project data.
- User entered dates will be saved as time zone independent UTC dates, not user local dates; the same dates will be displayed for all users irrespective of time zone.
- Only the current project manager, or a user with the BrightWork PMO Manager or System Administrator security role, are considered owners of the project and can change who is listed as the project manager.
The elements below are common to all starter project templates:
Charter

The Charter tab contains high level metadata about the project, including the project title and stakeholder information.
The following columns limit their user lookup values to the corresponding mapped BrightWork security role:
- Project Sponsor column mapped to BrightWork Team Member security role
- Project Manager column mapped to BrightWork Project Manager security role
The Charter tab also contains the mandatory columns Program and Portfolio. The values for these fields can later be changed by a user with elevated privileges, and all associated child items will be automatically adjusted to reflect these value changes.
When a Portfolio/Program value is changed, a process will run in the background to reconcile security access with these changes. When all the associated security changes have been completed and the portfolio/program move is done, an email notification will automatically be sent to the project manager and the user that initiated the change. If there is a process failure, an email notification will automatically be sent to the user that initiated the change, and the Flow owner.
The following can be specified in Project Templates and will populate corresponding columns in new Projects:
- Content Template
- Portfolio
- Program
- Project Manager
- Project Sponsor
- Project Type
When the back arrow is clicked while on the Charter tab, the Project form will reload rather than load the view or record from which you opened the project record.
Schedule Settings

The Schedule Settings option in the Charter and Project Settings tabs provides project managers with a convenient method for viewing global calendar settings and configuring project-specific options, including calendar settings for flexible scheduling. BrightWork Team Members can view the settings, and the project's actual Project Manager (not project managers generally), and users with the BrightWork PMO or System Admin role can edit the settings. These settings have a direct effect on the Gantt.
Calendar
Global Settings (read-only)
Global Settings are only editable in Admin Area > Global Settings, not from within a project.
- Working Week
- To enable project schedules to accurately reflect the organization's work practices, users with the BrightWork PMO Manager or the System Admin security role have the ability to set and update the global calendar settings (i.e., Working Week) for all projects using the Admin Area > Global Settings link. The Global Settings record is created with a default working week of Monday to Friday.
- Days that are configured to be not part of the Working Week will format differently in the Gantt chart.
- Day Start: The hour of the day that Gantt task work starts.
- Break Start: The start hour of the day that Gantt task work is not done.
- Break Finish: The finish hour of the day that Gantt task work is not done.
- Day Finish: The hour of the day that Gantt task work finishes.
- Workday Duration: Automatically calculated based on the times entered above.
Project Override Settings
The Project Override Settings will initially populate from the Global Settings. The project's actual project manager or BrightWork PMO Manager can then change the field values for the project as required.
The default out of the box Global Settings for Working Week is Monday - Friday, and for Working Hours is Day Start 8 am, Break Start 12 pm, Break Finish 1 pm, and Day Finish 5 pm.
Working Week
The Working Week can be configured to something other than the default Monday - Friday.
Day Start
The solution-wide hour of the day that Gantt task work starts.
Break Start
The solution-wide start hour of the day that Gantt task work is not done.
Break Finish
The solution-wide finish hour of the day that Gantt task work is not done.
Day Finish
The solution-wide hour of the day that Gantt task work finishes.
Work Day Duration
Automatically calculated based on the times entered in the fields above.
To configure Project Override Settings:
- Go to the Project Settings tab within a project.
- Click the Schedule Settings link.
- Select the Calendar tab.
- Check the box for Project Override Settings.
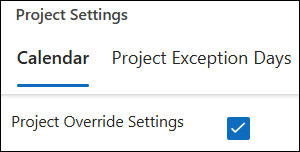
- Click Edit at the bottom of the Project Override Settings section.
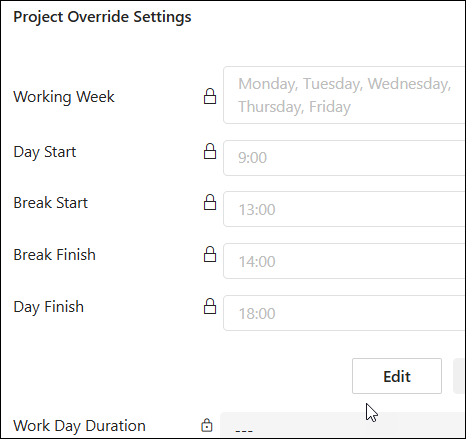
- Select the project's Working Week and working hours.
- Click Save.
After any change is made to the Project Override Settings, perform a Ctrl-F5 browser refresh, and then click into the project's Gantt tab in order for the changes to be reflected in the Gantt.
Project Exception Days
In the Project Exception Days tab, the project can be configured to add an extra day off or to ignore a global Non-Working Day (e.g., holiday) which was iniitially applied to the project from Global Settings. Project Exception Days will format differently in the Gantt chart.
Project Exception Days - Views (accessed via the drop-down menu):
- Project Exception Days
- Previous Project Exception Days
- All Project Exception Days
To add new Project Exception Days:
- Click + New Project Exception Days (found in the overflow menu when not in full screen mode).
- Fill out the Project Exception Days form.
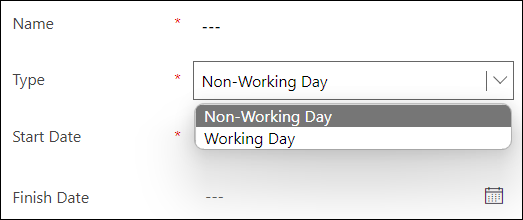
- Only a project's actual Project Manager and users with the BrightWork PMO Manager security role can edit Project Exception Days.
- Project Exception Days affects all tasks in the project, including completed tasks. We strongly recommend not adding older historical Project Exception Days because of the impact on all tasks.
- Project Exception Days do not override the Working Week set within Global Settings, they only override the solution-wide configured Non-Working Days (e.g., holidays).
The Project Exception Days can be displayed in a Calendar view.

Users can set the Month display default in their Personalization Settings (BrightWork 365 app settings gear > Personalization Settings > Activities > Default view > Default Calendar).

Project Settings
- Default Access Level: See Project Security Access
- Virtual Scroll setting: See Task Management
- Default Scheduling Type: Choose between Fixed Duration, Fixed Work, and Fixed Unit as the default scheduling type for all new project tasks. See Gantt Chart & Task Management (Gantt Tabs > General > Scheduling Type).
Audit History
View a list of timestamped changes that were made to project settings.
Status
The Status tab allows the project manager to set current project metrics and KPIs.

See the Project Status Reporting article for more information.
Team
The Team tab automatically populates with the names of work item assignees, and the earliest start dates and latest finish dates across all the work assigned to them.
To manually add a team member that has not yet been automatically added from being assigned a work item, click + New Project Team Member.
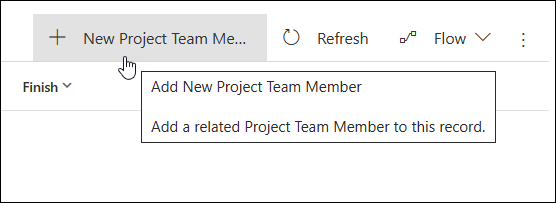
Only a project's actual Project Manager and users with the BrightWork PMO Manager security role can add new team members to the Team tab directly.
If you would like to add multiple users to the Team tab at once rather than individually, you can add a task to the Gantt, add all resources to the single task, wait for the team members to be created in the Team tab, and then delete the task. Note that the task's Start & Finish dates will be present in the Team tab for these users.
Also see Project Security & Access | BrightWork 365 for project security related info related to project team members.
You can audit various project team member related changes, including project access security related changes, by clicking on username > Related > Audit History.

- To manually delete a Project Team Member from the Team tab in a project, you will first need to remove the user from all work assignments in the project.
- Dates may not update in the Teams tab until an update of some kind is made in the Gantt tab, which will trigger the date update.
Gantt
List of project tasks with a corresponding bar chart that represents the project schedule with task start and end dates. Visually depicts dependency relationships between the tasks as well as task status. See the Task Management article for more information.
Users are given the option to access a French (Canada) version of Gantt through Personalization Settings > Formats tab.

My Work
To view all work assigned to you within a project, click into the project's My Work tab. You can enter a specific piece of work by clicking on the Name of the assignment.

- Deleting a work item from My Work only deletes the assignment to the resource, not the underlying work item itself.
- If a work assignment has multiple assigned users and it is marked Complete by one of the assignees, an alert will be presented asking for confirmation of the status change.
- Parent tasks will be updated accordingly when its child tasks are set to Not Started or Complete in My Work.
- If an Issue, Cost or Action has a status of Cancelled or On Hold, then the user will not be able to mark the assignment as Complete/Not Started in My Work. They will need to manually go into the assignment and change the status.
- Filtering and sorting are not available on the Complete column. Sorting is not available on any calculated columns, i.e., Due Date.
Documents
The Documents tab is where you can create new Microsoft Office documents and upload existing documents. These files are stored in a document library project folder in your organization's BrightWork 365 SharePoint site. See Document Management for details.
- By default, files deleted from the Documents tab will be permanently deleted from the SharePoint site associated with BrightWork 365 and cannot be restored from a recycle bin. Contact your Microsoft Support representative to discuss activating the associated SharePoint Recycle bin to be able to restore deleted documents.
- For customers with custom forms: SharePoint has an indexing limit that is reached when a document library contains more than 5000 items. If you receive a message about the SharePoint throttling limit being exceeded, see this article.
Project Settings
Only a project's actual project manager and users with the BrightWork PMO Manager or BrightWork Program Manager security role can access the Project Settings tab.
The Project Settings tab provides additional project information and gives the manager the ability to change settings associated with the project, reset the target dates in all project tasks (baseline the schedule), and other administrative tasks.
Microsoft Teams
Project Settings provides the actual project manager with options to connect to the Microsoft Teams they have access to, e.g., they can create a Microsoft Teams Channel for the associated Microsoft Team that is based on the project's parent program Microsoft Team setting, or they can connect to a different Microsoft Team and Channel that was otherwise created.

- If the project is later moved to a different program, the project's Microsoft Team Channel will not move to the new program's Microsoft Team.
- In newer versions of Microsoft Teams, Microsoft retired the ability to load websites inside the Teams client. These website links will open in a new browser tab instead.
Send Stage for Approval
If approval is required for a stage, the approval process will need to be started manually by the Project Manager by clicking the Send Stage for Approval button in the Project Settings tab. When a stage is sent for approval, some sections of the project will be made read-only, and a related message will display on the Charter tab. The Business Process Flow will not be disabled, but users will be prevented from moving a stage forward or backward.

Changing the Project's Associated Program or Portfolio
A project's program or portfolio can be changed in the Project Settings tab. The list of available choices will filter to what is available based on the chosen program or portfolio.
Approval History
The Approval History section of the Project Settings tab includes a history of the approval process for each stage of the Business Process Flow.

Schedule Settings

The Schedule Settings option on the Charter tab and Project Settings tab provides project managers with a convenient method for configuring project-specific calendar settings, overriding global calendar settings which will adjust the project schedule accordingly. For more information see the above Schedule Settings section.
Approvals
The Approvals tab is only visible to users given the BrightWork Approvals Coordinator security role.
Approvals Coordinator is a lookup and security role - the nominated user must be chosen in the Approvals Coordinator field and also be given the BrightWork Approvals Coordinator security role. The Approvals Coordinator will be notified of approval process progress.
Business Process Flow Stages are used to control the number of stages and the stage names in the Approval sections of the Approvals tab. The default settings are controlled by the configuration set in Templates Area > Project Templates by a user given the BrightWork Template Editor security role.

See the Project Stage Approval Process article for related information.
Related | Audit History
The Related tab contains the Audit History link that allows you to view changes that were made throughout the project.

Project Light
The elements below are included in the Project Light template:
Header, Business Process Flow, Project Management Tabs and Charter Columns

Status

See the Project Status Reporting article for more information.
Project Standard
The elements below are included in the Project Standard template:
Header, Business Process Flow, Project Management Tabs and Charter Columns

Status

See the Project Status Reporting article for more information.
Status Reports
The Status Reports tab provides the project manager with the ability to create snapshot status reports of the project's current standing and to view a history of status reports. See Status Reporting for details.
Actions
Log project actions, decisions, and changes. See the Actions article for details.
Issues
In the Issues section you can create a new issue by clicking + New Issue (do not use the Add Existing Issue option).
The list of available users to choose from in the Assigned To column is limited to those users given the BrightWork Team Member security role.
Issues can be added to the project's associated program or portfolio by clicking into the issue and choosing the relevant escalation location.

Project Structured
The elements below are included in the Project Structured template:
Header, Business Process Flow, Project Management Tabs and Charter Columns

Status

See the Project Status Reporting article for more information.
Status Reports
The Status Reports tab provides the project manager with the ability to create snapshot status reports of the project's current standing and to view a history of status reports. See Status Reporting for details.
Stages
- Stages are automatically listed in the Stages tab after being created in the Gantt tab (a Gantt task can be set to be a Stage type task in Task Details). Manually adding stages from within the Stages section is not supported.

- The default sorting for the Stages list is by Current Start - Older to Newer.
- In the Stages section, the Current Stage column will match the current stage set in the Business Process Flow if the names of the stages in the Gantt match exactly with those in the Business Process Flow at the top of the project.

- The Current Stage detail values are tied to the progression of tasks within that Stage in the Gantt.

- You can view in the Stages tab the percentage complete of stages within projects in order to easily get a high-level view of how different stages are progressing.
- Click on a stage link to view additional details about the stage including description and status information.

Actions
Log project actions, decisions, and changes. See the Actions article for details.
Issues
In the Issues section you can create a new issue by clicking + New Issue (do not use the Add Existing Issue option).
The list of available users to choose from in the Assigned To column is limited to those users given the BrightWork Team Member security role.
Issues can be added to the project's associated program or portfolio by clicking into the issue and choosing the relevant escalation location.

Risks
In the Risks section you can create a new risk by clicking + New Risk (do not use the Add Existing Risk option). Enter Risk information for those items identified as potential future issues, with probability, impact, status and other relevant Risk details.
The list of available users to choose from in the Assigned To column is limited to those users given the BrightWork Team Member security role.
- Risk Monitor: Person assigned overall responsibility for tracking the progress of a risk throughout its lifecycle.
- Mitigation Actions Assignee: Person responsible for taking steps to reduce the probability or impact of a risk to a project.
- Contingency Actions Assignee: Person responsible for implementing the actions required to mitigate any project impacts of a risk that has occurred.
Risks can be added to the project's associated program or portfolio by clicking into the risk and choosing the relevant escalation location.

Risk Status Values
- Identified
- Mitigated
- Occurred
- Managed
- Closed
Assignment Status Values
- Not Started
- In Progress
- Completed
Individual Mitigation Action Assignments and Contingency Action Assignments can be marked as Completed without the overall Risk Status being set to Closed.
See Risks for additional information.
Costs
The Costs tab provides a comprehensive method for capturing and tracking project budgets and actual costs at the project and individual item levels. See the Costs article for details.
Communications
Initiate and save project related Emails and Appointments directly in the BrightWork 365 app and save these items as well as Phone Call details and Notes, within associated projects. See the Communications article for details.
New Product Introduction
The elements below are included in the New Product Introduction template:
Header, Business Process Flow, Project Management Tabs and Charter Columns

Status

See the Project Status Reporting article for more information.
Status Reports
The Status Reports tab provides the project manager with the ability to create snapshot status reports of the project's current standing and to view a history of status reports. See Status Reporting for details.
Stages
- Stages are automatically listed in the Stages tab after being created in the Gantt tab (a Gantt task can be set to be a Stage type task in Task Details). Manually adding stages from within the Stages section is not supported.

- The default sorting for the Stages list is by Current Start - Older to Newer.
- In the Stages section, the Current Stage column will match the current stage set in the Business Process Flow if the names of the stages in the Gantt match exactly with those in the Business Process Flow at the top of the project.

- The Current Stage detail values are tied to the progression of tasks within that Stage in the Gantt.

- You can view in the Stages tab the percentage complete of stages within projects in order to easily get a high-level view of how different stages are progressing.
- Click on a stage link to view additional details about the stage including description and status information.

Actions
Log project actions, decisions, and changes. See the Actions article for details.
Issues
In the Issues section you can create a new issue by clicking + New Issue (do not use the Add Existing Issue option).
The list of available users to choose from in the Assigned To column is limited to those users given the BrightWork Team Member security role.
Issues can be added to the project's associated program or portfolio by clicking into the issue and choosing the relevant escalation location.

Risks
In the Risks section you can create a new risk by clicking + New Risk (do not use the Add Existing Risk option). Enter Risk information for those items identified as potential future issues, with probability, impact, status and other relevant Risk details.
The list of available users to choose from in the Assigned To column is limited to those users given the BrightWork Team Member security role.
- Risk Monitor: Person assigned overall responsibility for tracking the progress of a risk throughout its lifecycle.
- Mitigation Actions Assignee: Person responsible for taking steps to reduce the probability or impact of a risk to a project.
- Contingency Actions Assignee: Person responsible for implementing the actions required to mitigate any project impacts of a risk that has occurred.
Risks can be added to the project's associated program or portfolio by clicking into the risk and choosing the relevant escalation location.

Risk Status Values
- Identified
- Mitigated
- Occurred
- Managed
- Closed
Assignment Status Values
- Not Started
- In Progress
- Completed
Individual Mitigation Action Assignments and Contingency Action Assignments can be marked as Completed without the overall Risk Status being set to Closed.
See Risks for additional information.
Costs
The Costs tab provides a comprehensive method for capturing and tracking project budgets and actual costs at the project and individual item levels. See the Costs article for details.
Communications
Initiate and save project related Emails and Appointments directly in the BrightWork 365 app and save these items as well as Phone Call details and Notes, within associated projects. See the Communications article for details.
Product Update
The elements below are included in the Product Update template:
Header, Business Process Flow, Project Management Tabs and Charter Columns

Group Manager Field
The list of users returned in the Group Manager drop-down field that is in the Charter tab of Product Update projects is limited to the users added to the Senior Managers Dynamics Team found in Admin Area | Dynamics Teams.

Location Field
The Location drop-down menu choices that are found in the Charter tab of the Product Update template are configured in Admin Area | Locations.
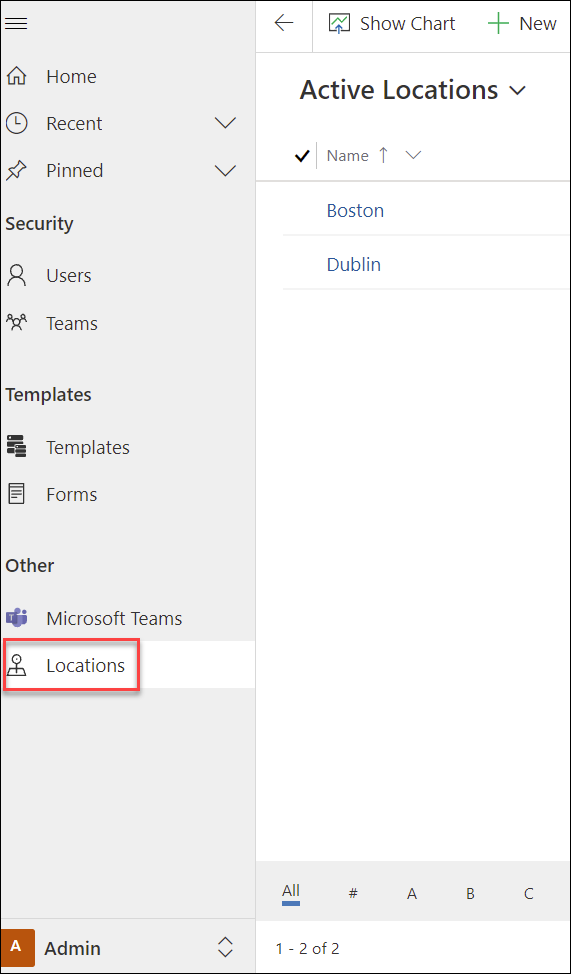
Status

See the Project Status Reporting article for more information.
Status Reports
The Status Reports tab provides the project manager with the ability to create snapshot status reports of the project's current standing and to view a history of status reports. See Status Reporting for details.
Stages
- Stages are automatically listed in the Stages tab after being created in the Gantt tab (a Gantt task can be set to be a Stage type task in Task Details). Manually adding stages from within the Stages section is not supported.

- The default sorting for the Stages list is by Current Start - Older to Newer.
- In the Stages section, the Current Stage column will match the current stage set in the Business Process Flow if the names of the stages in the Gantt match exactly with those in the Business Process Flow at the top of the project.

- The Current Stage detail values are tied to the progression of tasks within that Stage in the Gantt.

- Click on a stage link to view additional details about the stage including description and status information.

Actions
Log project actions, decisions, and changes. See the Actions article for details.
Issues
In the Issues section you can create a new issue by clicking + New Issue (do not use the Add Existing Issue option).
The list of available users to choose from in the Assigned To column is limited to those users given the BrightWork Team Member security role.
Issues can be added to the project's associated program or portfolio by clicking into the issue and choosing the relevant escalation location.

Risks
In the Risks section you can create a new risk by clicking + New Risk (do not use the Add Existing Risk option). Enter Risk information for those items identified as potential future issues, with probability, impact, status and other relevant Risk details.
The list of available users to choose from in the Assigned To column is limited to those users given the BrightWork Team Member security role.
- Risk Monitor: Person assigned overall responsibility for tracking the progress of a risk throughout its lifecycle.
- Mitigation Actions Assignee: Person responsible for taking steps to reduce the probability or impact of a risk to a project.
- Contingency Actions Assignee: Person responsible for implementing the actions required to mitigate any project impacts of a risk that has occurred.
Risks can be added to the project's associated program or portfolio by clicking into the risk and choosing the relevant escalation location.

Risk Status Values
- Identified
- Mitigated
- Occurred
- Managed
- Closed
Assignment Status Values
- Not Started
- In Progress
- Completed
Individual Mitigation Action Assignments and Contingency Action Assignments can be marked as Completed without the overall Risk Status being set to Closed.
See Risks for additional information.
Costs
The Costs tab provides a comprehensive method for capturing and tracking project budgets and actual costs at the project and individual item levels. See the Costs article for details.
Communications
Initiate and save project related Emails and Appointments directly in the BrightWork 365 app and save these items as well as Phone Call details and Notes, within associated projects. See the Communications article for details.
2024-2

Project Management Context
Not having a standard way to plan and manage projects is a common challenge among project managers. This is why adopting a configurable template approach from project selection to project close is crucial for success.
BrightWork 365 ships with customizable templates to give organizations a very fast starting point. Different situations call for different levels of structure and management. The templates described in this article are part of a process spectrum ranging from light to more formally structured.
BrightWork 365 brings the best of the Microsoft 365 ecosystem together providing a single solution that allows full control over project approval and starts your projects quickly with out-of-the-box project templates.
BrightWork 365 comes with five starter project templates to help you get started managing projects quickly:
- The Project Light starter template is for managing projects that are at the low end of the complexity spectrum for projects that require small amounts of project management.
- The Project Standard starter template provides a semi-structured process that is useful for a range of business departments to run their projects including sales, marketing, engineering, finance, etc. This template is in the middle of the complexity spectrum.
- The Project Structured starter template is for managing projects that are at the higher end of the complexity spectrum.
- The New Product Introduction starter template relates to the submission of a new product idea and managing the delivery of the new product. This template is on the higher end of the project management process maturity scale.
- The Product Update starter template is typically used for projects related to updates of existing products or technologies, and for complex support issues. It follows a gated approach with approvals required to move from the Charter stage into Execution, and to close out the project.
- Your organization may have guidelines or templates for
different project types, which will make this step simpler, as you
will be selecting a pre-defined approach and then perhaps tailoring
it.
- If you are unsure which project template would be the best fit for a particular initiative, think through how you intend to manage the project and how much project management rigor you will apply. BrightWork 365 can help alleviate any uncertainty that might remain regarding the template choice with the inclusion of the Form Configurator tool.
- With the Form Configurator you can begin with a middle-of-the-spectrum template such as Project Standard as a good compromise between using the lower project structure of the Project Light template, and the higher end of management complexity found in the Project Structured template. The different Tabs, Sections, and Columns that are hidden in Project Starter Templates can be turned on or off via the Form Configurator, giving you great flexibility with regard to project management process.
 Form Configurator Screen
Form Configurator Screen
All Templates
- Templates that are associated with a Content Template will be prepopulated with project data.
- User entered dates will be saved as time zone independent UTC dates, not user local dates; the same dates will be displayed for all users irrespective of time zone.
- Only the current project manager, or a user with the BrightWork PMO Manager or System Administrator security role, are considered owners of the project and can change who is listed as the project manager.
The elements below are common to all starter project templates:
Charter

The Charter tab contains high level metadata about the project, including the project title and stakeholder information.
The following columns limit their user lookup values to the corresponding mapped BrightWork security role:
- Project Sponsor column mapped to BrightWork Team Member security role
- Project Manager column mapped to BrightWork Project Manager security role
The Charter tab also contains the mandatory columns Program and Portfolio. The values for these columns can later be changed in the Project Settings tab by a user with elevated privileges (see the Project Settings section below). All associated child items will be automatically adjusted to reflect these value changes.

When a Portfolio/Program value is changed, a process will run in the background to reconcile security access with these changes. When all the associated security changes have been completed and the portfolio/program move is done, an email notification will automatically be sent to the project manager and the user that initiated the change. If there is a process failure, an email notification will automatically be sent to the user that initiated the change, and the Flow owner.
The following can be specified in Project Templates and will populate corresponding columns in the Charter and Project Settings tabs of new Projects:
- Content Template
- Portfolio
- Program
- Project Manager
- Project Sponsor
- Project Type
When the back arrow is clicked while on the Charter tab, the Project form will reload rather than load the view or record from which you opened the project record.
Schedule Settings

The Schedule Settings option on the Charter and Project Settings tabs provides project managers with a convenient method for viewing global calendar settings and configuring project-specific calendar settings for flexible scheduling. BrightWork Team Members can view the settings, and the project's actual Project Manager (not project managers generally), and users with the BrightWork PMO or the System Admin role, can edit the settings.
Calendar
Global Settings (read-only)
- Working Week: To enable project schedules to accurately reflect the organization's work practices, users with the BrightWork PMO Manager or the System Admin security role have the ability to set and update the global calendar settings (i.e., Working Week) for all projects using the Admin Area > Global Settings link. The Global Settings record is created with a default working week of Monday to Friday.
- Days that are configured to be not part of the Working Week will format differently in the Gantt chart.
- Global Settings are only editable in Admin Area > Global Settings, not from within a project.
Project Override Settings
- Working Week: To provide project managers with scheduling flexibility, they can optionally choose a different set of days to be configured as the project's Working Week. Any days that are not part of the Working Week will format differently in the Gantt chart for easy identification.
After any change is made to the Project Override Settings, perform a Ctrl-F5 browser refresh, and then click into the project's Gantt tab in order for the changes to be reflected in the Gantt.
Project Exception Days
In the Project Exception Days tab, the project can be configured to add an extra day off or to ignore a global Non-Working Day (e.g., holiday). Project Exception Days will format differently in the Gantt chart.
Project Exception Days - Views (accessed via the drop-down menu):
- Project Exception Days
- Previous Project Exception Days
- All Project Exception Days
To add new Project Exception Days:
- Click + New Project Exception Days.
- Fill out the Project Exception Days form.
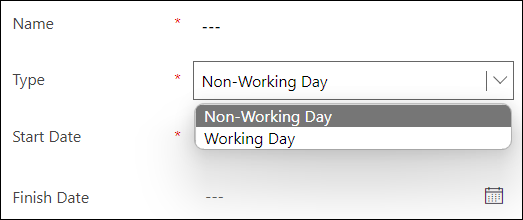
- Only a project's actual Project Manager and users with the BrightWork PMO Manager security role can edit Project Exception Days.
- Project Exception Days affects all tasks in the project, including completed tasks. We strongly recommend not adding older historical Project Exception Days because of the impact on all tasks.
- Project Exception Days do not override the Working Week set within Global Settings, they only override the solution-wide configured Non-Working Days (e.g., holidays).
The Project Exception Days can be displayed in a Calendar view.

Users can set the Month display default in their Personalization Settings (BrightWork 365 app settings gear > Personalization Settings > Activities > Default view > Default Calendar).

Project Settings
Schedule Settings > Project Settings allows the project's actual Project Manager and users with the BrightWork PMO Manager security role to edit the project's Default Access Level (see Project Security Access), and the Virtual Scroll setting (see Task Management).
Status
The Status tab allows the project manager to set current project metrics and KPIs.

See the Project Status Reporting article for more information.
Team
The Team tab automatically populates with the names of work item assignees, and the earliest start dates and latest finish dates across all the work assigned to them.
To manually add a team member that has not yet been automatically added from being assigned a work item, click + New Project Team Member.
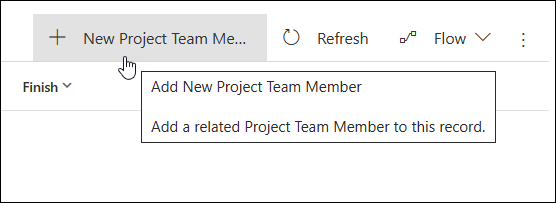
Only a project's actual Project Manager and users with the BrightWork PMO Manager security role can add new team members to the Team tab directly.
If you would like to add multiple users to the Team tab at once rather than individually, you can add a task to the Gantt, add all resources to the single task, wait for the team members to be created in the Team tab, and then delete the task. Note that the task's Start & Finish dates will be present in the Team tab for these users.
Also see Project Security & Access | BrightWork 365 for project security related info related to project team members.
You can audit various project team member related changes, including project access security related changes, by clicking on username > Related > Audit History.

- To manually delete a Project Team Member from the Team tab in a project, you will first need to remove the user from all work assignments in the project.
- Dates may not update in the Teams tab until an update of some kind is made in the Gantt tab, which will trigger the date update.
Gantt
List of project tasks with a corresponding bar chart that represents the project schedule with task start and end dates. Visually depicts dependency relationships between the tasks as well as task status. See the Task Management article for more information.
Users are given the option to access a French (Canada) version of Gantt through Personalization Settings > Formats tab.

My Work
To view all work assigned to you within a project, click into the project's My Work tab. You can enter a specific piece of work by clicking on the Name of the assignment.

- Deleting a work item from My Work only deletes the assignment to the resource, not the underlying work item itself.
- If a work assignment has multiple assigned users and it is marked Complete by one of the assignees, an alert will be presented asking for confirmation of the status change.
- Parent tasks will be updated accordingly when its child tasks are set to Not Started or Complete in My Work.
- If an Issue, Cost or Action has a status of Cancelled or On Hold, then the user will not be able to mark the assignment as Complete/Not Started in My Work. They will need to manually go into the assignment and change the status.
- Filtering and sorting are not available on the Complete column. Sorting is not available on any calculated columns, i.e., Due Date.
Documents
The Documents tab is where you can create new Microsoft Office documents and upload existing documents. These files are stored in a document library project folder in your organization's BrightWork 365 SharePoint site. See Document Management for details.
- By default, files deleted from the Documents tab will be permanently deleted from the SharePoint site associated with BrightWork 365 and cannot be restored from a recycle bin. Contact your Microsoft Support representative to discuss activating the associated SharePoint Recycle bin to be able to restore deleted documents.
- For customers with custom forms: SharePoint has an indexing limit that is reached when a document library contains more than 5000 items. If you receive a message about the SharePoint throttling limit being exceeded, see this article.
Project Settings
Only a project's actual project manager and users with the BrightWork PMO Manager or BrightWork Program Manager security role can access the Project Settings tab.
The Project Settings tab provides additional project information and gives the manager the ability to change the portfolio or program associated with the project, reset the target dates in all project tasks (baseline the schedule), and other administrative tasks.
Microsoft Teams
Project Settings provides the actual project manager with options to connect to the Microsoft Teams they have access to, e.g., they can create a Microsoft Teams Channel for the associated Microsoft Team that is based on the project's parent program Microsoft Team setting, or they can connect to a different Microsoft Team and Channel that was otherwise created.

- If the project is later moved to a different program, the project's Microsoft Team Channel will not move to the new program's Microsoft Team.
- In newer versions of Microsoft Teams, Microsoft retired the ability to load websites inside the Teams client. These website links will open in a new browser tab instead.
Send Stage for Approval
If approval is required for a stage, the approval process will need to be started manually by the Project Manager by clicking the Send Stage for Approval button in the Project Settings tab. When a stage is sent for approval, some sections of the project will be made read-only, and a related message will display on the Charter tab. The Business Process Flow will not be disabled, but users will be prevented from moving a stage forward or backward.

Changing the Project's Associated Program or Portfolio
A project's program or portfolio can be changed in the Project Settings tab. The list of available choices will filter to what is available based on the chosen program or portfolio.
Approval History
The Approval History section of the Project Settings tab includes a history of the approval process for each stage of the Business Process Flow.

Schedule Settings

The Schedule Settings option on the Charter tab and Project Settings tab provides project managers with a convenient method for configuring project-specific calendar settings, overriding global calendar settings which will adjust the project schedule accordingly. For more information see the above Schedule Settings section.
Approvals
The Approvals tab is only visible to users given the BrightWork Approvals Coordinator security role.
Approvals Coordinator is a lookup and security role - the nominated user must be chosen in the Approvals Coordinator field and also be given the BrightWork Approvals Coordinator security role. The Approvals Coordinator will be notified of approval process progress.
Business Process Flow Stages are used to control the number of stages and the stage names in the Approval sections of the Approvals tab. The default settings are controlled by the configuration set in Templates Area > Project Templates by a user given the BrightWork Template Editor security role.

See the Project Stage Approval Process article for related information.
Related | Audit History
The Related tab contains the Audit History link that allows you to view changes that were made throughout the project.

Project Light
The elements below are included in the Project Light template:
Header, Business Process Flow, Project Management Tabs and Charter Columns

Status

See the Project Status Reporting article for more information.
Project Standard
The elements below are included in the Project Standard template:
Header, Business Process Flow, Project Management Tabs and Charter Columns

Status

See the Project Status Reporting article for more information.
Status Reports
The Status Reports tab provides the project manager with the ability to create snapshot status reports of the project's current standing and to view a history of status reports. See Status Reporting for details.
Actions
Log project actions, decisions, and changes. See the Actions article for details.
Issues
In the Issues section you can create a new issue by clicking + New Issue (do not use the Add Existing Issue option).
The list of available users to choose from in the Assigned To column is limited to those users given the BrightWork Team Member security role.
Issues can be added to the project's associated program or portfolio by clicking into the issue and choosing the relevant escalation location.

Project Structured
The elements below are included in the Project Structured template:
Header, Business Process Flow, Project Management Tabs and Charter Columns

Status

See the Project Status Reporting article for more information.
Status Reports
The Status Reports tab provides the project manager with the ability to create snapshot status reports of the project's current standing and to view a history of status reports. See Status Reporting for details.
Stages
- Stages are automatically listed in the Stages tab after being created in the Gantt tab (a Gantt task can be set to be a Stage type task in Task Details). Manually adding stages from within the Stages section is not supported.

- The default sorting for the Stages list is by Current Start - Older to Newer.
- In the Stages section, the Current Stage column will match the current stage set in the Business Process Flow if the names of the stages in the Gantt match exactly with those in the Business Process Flow at the top of the project.

- The Current Stage detail values are tied to the progression of tasks within that Stage in the Gantt.

- You can view in the Stages tab the percentage complete of stages within projects in order to easily get a high-level view of how different stages are progressing.
- Click on a stage link to view additional details about the stage including description and status information.

Actions
Log project actions, decisions, and changes. See the Actions article for details.
Issues
In the Issues section you can create a new issue by clicking + New Issue (do not use the Add Existing Issue option).
The list of available users to choose from in the Assigned To column is limited to those users given the BrightWork Team Member security role.
Issues can be added to the project's associated program or portfolio by clicking into the issue and choosing the relevant escalation location.

Risks
In the Risks section you can create a new risk by clicking + New Risk (do not use the Add Existing Risk option). Enter Risk information for those items identified as potential future issues, with probability, impact, status and other relevant Risk details.
The list of available users to choose from in the Assigned To column is limited to those users given the BrightWork Team Member security role.
- Risk Monitor: Person assigned overall responsibility for tracking the progress of a risk throughout its lifecycle.
- Mitigation Actions Assignee: Person responsible for taking steps to reduce the probability or impact of a risk to a project.
- Contingency Actions Assignee: Person responsible for implementing the actions required to mitigate any project impacts of a risk that has occurred.
Risks can be added to the project's associated program or portfolio by clicking into the risk and choosing the relevant escalation location.

Risk Status Values
- Identified
- Mitigated
- Occurred
- Managed
- Closed
Assignment Status Values
- Not Started
- In Progress
- Completed
Individual Mitigation Action Assignments and Contingency Action Assignments can be marked as Completed without the overall Risk Status being set to Closed.
See Risks for additional information.
Costs
The Costs tab provides a comprehensive method for capturing and tracking project budgets and actual costs at the project and individual item levels. See the Costs article for details.
Communications
Initiate and save project related Emails and Appointments directly in the BrightWork 365 app and save these items as well as Phone Call details and Notes, within associated projects. See the Communications article for details.
New Product Introduction
The elements below are included in the New Product Introduction template:
Header, Business Process Flow, Project Management Tabs and Charter Columns

Status

See the Project Status Reporting article for more information.
Status Reports
The Status Reports tab provides the project manager with the ability to create snapshot status reports of the project's current standing and to view a history of status reports. See Status Reporting for details.
Stages
- Stages are automatically listed in the Stages tab after being created in the Gantt tab (a Gantt task can be set to be a Stage type task in Task Details). Manually adding stages from within the Stages section is not supported.

- The default sorting for the Stages list is by Current Start - Older to Newer.
- In the Stages section, the Current Stage column will match the current stage set in the Business Process Flow if the names of the stages in the Gantt match exactly with those in the Business Process Flow at the top of the project.

- The Current Stage detail values are tied to the progression of tasks within that Stage in the Gantt.

- You can view in the Stages tab the percentage complete of stages within projects in order to easily get a high-level view of how different stages are progressing.
- Click on a stage link to view additional details about the stage including description and status information.

Actions
Log project actions, decisions, and changes. See the Actions article for details.
Issues
In the Issues section you can create a new issue by clicking + New Issue (do not use the Add Existing Issue option).
The list of available users to choose from in the Assigned To column is limited to those users given the BrightWork Team Member security role.
Issues can be added to the project's associated program or portfolio by clicking into the issue and choosing the relevant escalation location.

Risks
In the Risks section you can create a new risk by clicking + New Risk (do not use the Add Existing Risk option). Enter Risk information for those items identified as potential future issues, with probability, impact, status and other relevant Risk details.
The list of available users to choose from in the Assigned To column is limited to those users given the BrightWork Team Member security role.
- Risk Monitor: Person assigned overall responsibility for tracking the progress of a risk throughout its lifecycle.
- Mitigation Actions Assignee: Person responsible for taking steps to reduce the probability or impact of a risk to a project.
- Contingency Actions Assignee: Person responsible for implementing the actions required to mitigate any project impacts of a risk that has occurred.
Risks can be added to the project's associated program or portfolio by clicking into the risk and choosing the relevant escalation location.

Risk Status Values
- Identified
- Mitigated
- Occurred
- Managed
- Closed
Assignment Status Values
- Not Started
- In Progress
- Completed
Individual Mitigation Action Assignments and Contingency Action Assignments can be marked as Completed without the overall Risk Status being set to Closed.
See Risks for additional information.
Costs
The Costs tab provides a comprehensive method for capturing and tracking project budgets and actual costs at the project and individual item levels. See the Costs article for details.
Communications
Initiate and save project related Emails and Appointments directly in the BrightWork 365 app and save these items as well as Phone Call details and Notes, within associated projects. See the Communications article for details.
Product Update
The elements below are included in the Product Update template:
Header, Business Process Flow, Project Management Tabs and Charter Columns

Group Manager Field
The list of users returned in the Group Manager drop-down field that is in the Charter tab of Product Update projects is limited to the users added to the Senior Managers Dynamics Team found in Admin Area | Dynamics Teams.

Location Field
The Location drop-down menu choices that are found in the Charter tab of the Product Update template are configured in Admin Area | Locations.
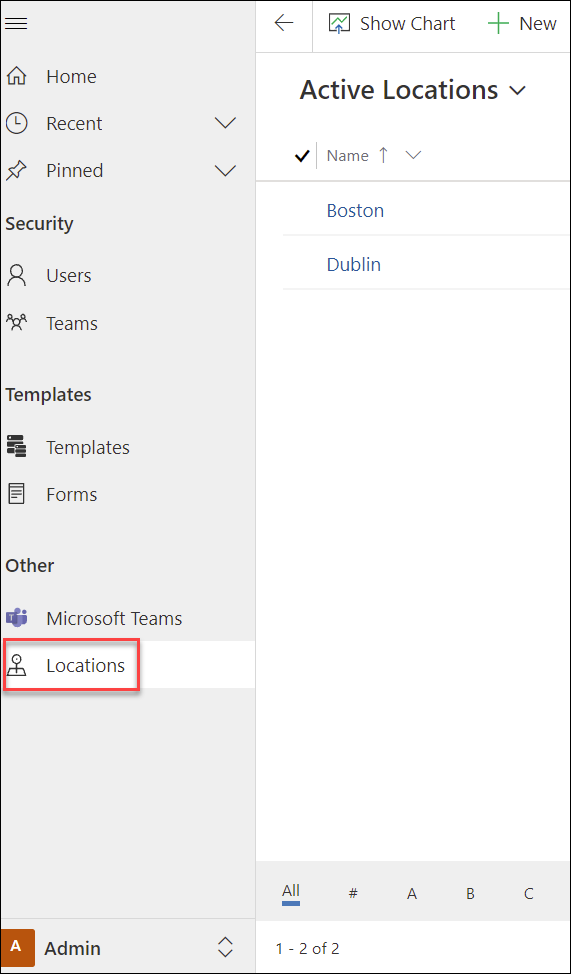
Status

See the Project Status Reporting article for more information.
Status Reports
The Status Reports tab provides the project manager with the ability to create snapshot status reports of the project's current standing and to view a history of status reports. See Status Reporting for details.
Stages
- Stages are automatically listed in the Stages tab after being created in the Gantt tab (a Gantt task can be set to be a Stage type task in Task Details). Manually adding stages from within the Stages section is not supported.

- The default sorting for the Stages list is by Current Start - Older to Newer.
- In the Stages section, the Current Stage column will match the current stage set in the Business Process Flow if the names of the stages in the Gantt match exactly with those in the Business Process Flow at the top of the project.

- The Current Stage detail values are tied to the progression of tasks within that Stage in the Gantt.

- Click on a stage link to view additional details about the stage including description and status information.

Actions
Log project actions, decisions, and changes. See the Actions article for details.
Issues
In the Issues section you can create a new issue by clicking + New Issue (do not use the Add Existing Issue option).
The list of available users to choose from in the Assigned To column is limited to those users given the BrightWork Team Member security role.
Issues can be added to the project's associated program or portfolio by clicking into the issue and choosing the relevant escalation location.

Risks
In the Risks section you can create a new risk by clicking + New Risk (do not use the Add Existing Risk option). Enter Risk information for those items identified as potential future issues, with probability, impact, status and other relevant Risk details.
The list of available users to choose from in the Assigned To column is limited to those users given the BrightWork Team Member security role.
- Risk Monitor: Person assigned overall responsibility for tracking the progress of a risk throughout its lifecycle.
- Mitigation Actions Assignee: Person responsible for taking steps to reduce the probability or impact of a risk to a project.
- Contingency Actions Assignee: Person responsible for implementing the actions required to mitigate any project impacts of a risk that has occurred.
Risks can be added to the project's associated program or portfolio by clicking into the risk and choosing the relevant escalation location.

Risk Status Values
- Identified
- Mitigated
- Occurred
- Managed
- Closed
Assignment Status Values
- Not Started
- In Progress
- Completed
Individual Mitigation Action Assignments and Contingency Action Assignments can be marked as Completed without the overall Risk Status being set to Closed.
See Risks for additional information.
Costs
The Costs tab provides a comprehensive method for capturing and tracking project budgets and actual costs at the project and individual item levels. See the Costs article for details.
Communications
Initiate and save project related Emails and Appointments directly in the BrightWork 365 app and save these items as well as Phone Call details and Notes, within associated projects. See the Communications article for details.