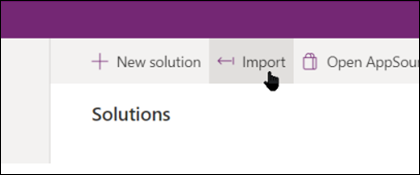Import a Custom Solution Supplied by BrightWork
If you import a solution into a managed environment, the Power Platform Solution Checker automatically runs. This means that environment Sys Admins will likely get an email indicating that many high severity issues were found. These are false positives as they relate to rules not relevant to the BrightWork 365 code.
- Navigate to the Solutions folder in the BrightWork 365 install environment using the link https://make.powerapps.com.
- Click Import.
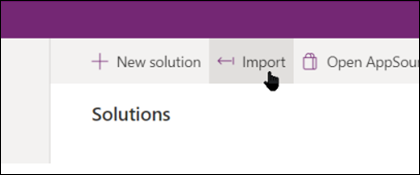
- Select the solution ZIP file supplied by BrightWork and click Next.
- Click Import. The import process will take approximately 20 minutes. Wait until the upgrade completes and the progress bar turns green. It is safe to ignore any timeout messages you may see during this process.
- After the conclusion of the import process, if the security role <Customer Name> Team Member exists, all BrightWork paid license users (not free license users) will need to be added to it. If other <Customer Name> security roles exist, i.e., <Customer Name> Stage Mover, you will need to determine which users should be added to these security roles, similar to how you would decide for other BrightWork security roles.
Import Custom Forms Supplied by BrightWork
- Open the BrightWork 365 app and click into the Templates Area at the bottom left of the app screen.
- Click Form Templates on the navigation sidebar.
- Click Import from Excel > Import from CSV and choose the Forms Templates CSV file supplied by BrightWork.
- Click Next.
- Click Review Mapping.
- Click Finish Import.
- In the Submit Data dialog, click Confirm.
- Click Track Progress, click OK, and wait until the import has completed.
- Click Done.
Import Custom Project Templates Supplied by BrightWork
- Open the BrightWork 365 app and click into the Templates Area at the bottom left of the app screen.
- Click Project Templates on the navigation sidebar.
- Click Import from Excel > Import from CSV and choose the Project Templates CSV file supplied by BrightWork.
- Click Next.
- Click Review Mapping.
- Click Finish Import.
- In the Submit Data dialog, click Confirm.
- Click Track Progress, click OK, and wait until the import has completed.
- Click Done.
Import Custom Request Templates Supplied by BrightWork
- Open the BrightWork 365 app and click into the Templates Area at the bottom left of the app screen.
- Click Request Templates on the navigation sidebar.
- Click Import from Excel > Import from CSV and choose the Request Templates CSV file supplied by BrightWork.
- Click Next.
- Click Review Mapping.
- Click Finish Import.
- In the Submit Data dialog, click Confirm.
- Click Track Progress, click OK, and wait until the import has completed.
- Click Done.