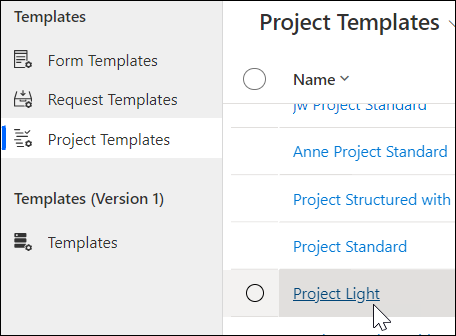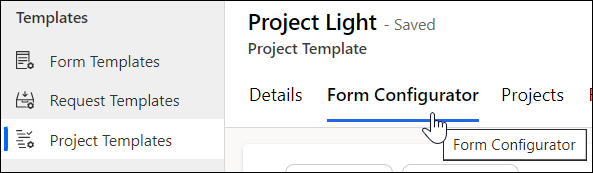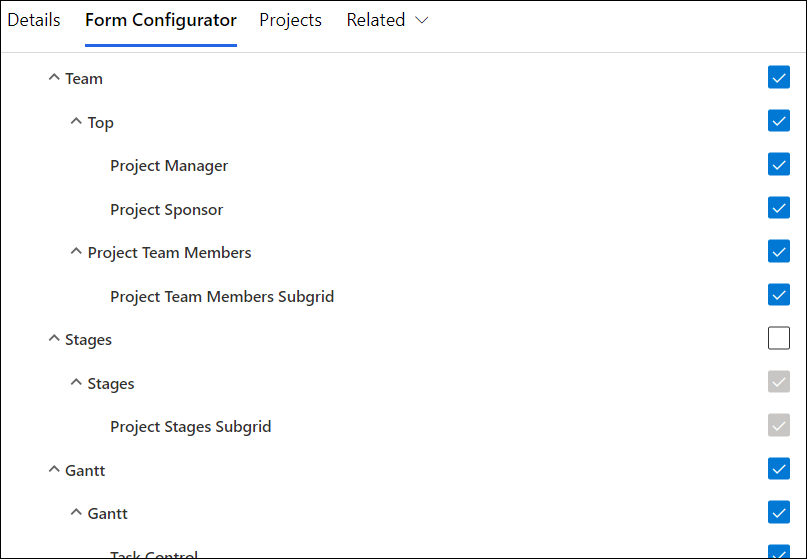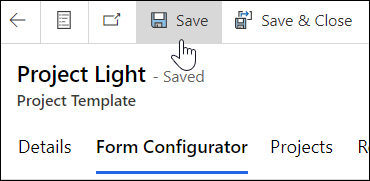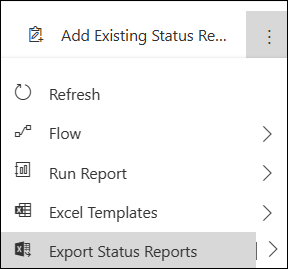2025-2
Also see Form Configurator Best Practices.
Project Management Context
The Form Configurator tool provides Template Editors with the ability to hide or show Project Template form Tabs, Sections, and Columns with point and click ease. The Form Configurator allows users to adjust the amount of process in projects, and to better focus on the most relevant project elements. You can think of it as a map of the form that is behind the template.

- You will need to be assigned the BrightWork Template Editor security role to be able to edit Form Configurator settings.
- Form Configurator is not for use with Version 1 Templates.
Form Configurator changes will be reflected immediately in all projects created from the template.
Steps
- Click into Templates Area > Project Templates.
- Click on the name of the Project Template you would like to configure.
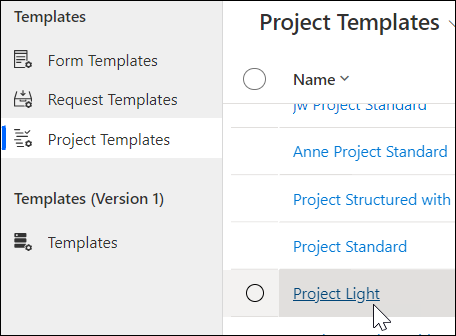
- Click the Form Configurator tab.
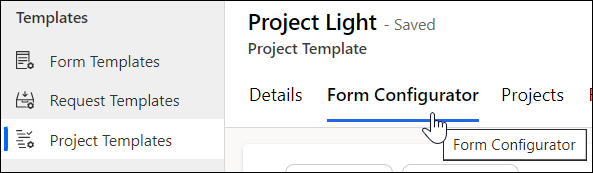
- Check the box of any element you would like exposed and uncheck any element you would like hidden from projects that use the associated project template.
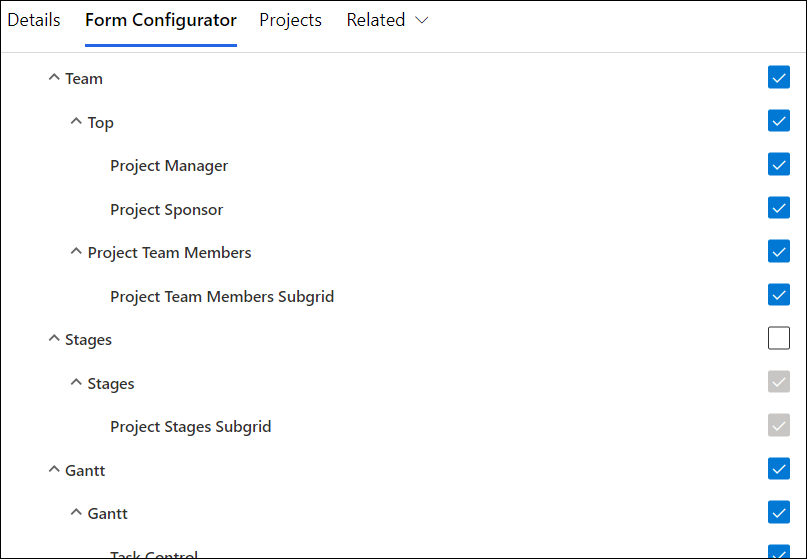
The first level (i.e., My Work) is the Tab element, the second level (i.e., My Work) is the Section element, and the third level (i.e., My Work Subgrid) is the Control element itself.
- Click Save at the top of the page.
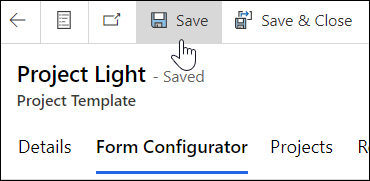
- Although the Form Configurator allows for the Charter and Status tabs to be hidden, we advise against this.
- The Approvals and Project Settings tabs cannot be configured via the Form Configurator as these are permission restricted tabs that should not be altered in this manner.
- The Program field is not available to hide in the Form Configurator as it is tied to the Portfolio. To hide the Program field, you must hide the Portfolio field.
- Form Configurator does not apply any changes to Content Templates.
- When columns are hidden the associated data is preserved.
- If a component is hidden on the Form Editor, it will not be displayed on the Form Configurator, nor any projects associated with the form. This means that the Form Configurator can only be used to hide visible form components. This also means that components hidden via the Form Configurator will flash briefly when the form loads.
- If an element is unchecked (hidden) in the Form Configurator, but not hidden in the underlying form itself, subsequently publishing the form in the Power Platform form editor will not unhide that element in the Form Configurator.
If upon first use the Form Configurator does not hide the elements set to be hidden, perform a Ctrl-F5 full browser refresh; if this does not fully resolve this, then clear the browser's cache.
Status Form Related Notes & Exceptions
Details regarding hiding Status related form elements via the Form Configurator:
- The Status Report form layout for columns (not sections) will match the project's Status tab layout as modified by the Form Configurator, so that if you remove/hide some columns (i.e., Cost, Cost Comment, etc.) these do not show in the Status Report, and the corresponding columns in the Status Report subgrid will have a blank value. The Status Report Email will also not include the items hidden from the Status tab in the project. Exceptions are noted below.
- If the Indicators section of the Status tab is set to be hidden after a status icon in the section was already assigned a value (i.e., Red, Yellow, Green), the Indicators section will be hidden in the Status Report tab, but the status icons that are part of the Indicators section (i.e., Health, Cost, etc.) will not be hidden in the Status Report Email.
- If an individual status icon column (i.e., Health, Cost, etc.) is set to be hidden after it was already assigned a value (i.e., Red, Yellow, Green), the status icon will be hidden in the Status Report and the Status Report Email, but the status icon will not be hidden in the Status Report Subgrid. Customers that want to hide these status icons will need to clear the values in Excel Online (Export Status Reports > Export Status Reports in Excel Online); before exporting, remove from the view the actual icon columns (icon columns interfere with Excel Online), and add to the view the related status text columns from which the status values can be removed in Excel Online.
- You can clear the status icon values for many projects at a time by performing the export on a custom view in the Projects table that includes the relevant status related columns.
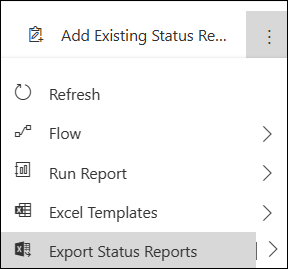
- You can clear the status icon values for many projects at a time by performing the export on a custom view in the Projects table that includes the relevant status related columns.
2025-1
Also see Form Configurator Best Practices.
Project Management Context
The Form Configurator tool provides Template Editors with the ability to hide or show Project Template form Tabs, Sections, and Columns with point and click ease. The Form Configurator allows users to adjust the amount of process in projects, and to better focus on the most relevant project elements. You can think of it as a map of the form that is behind the template.

- You will need to be assigned the BrightWork Template Editor security role to be able to edit Form Configurator settings.
- Form Configurator is not for use with Version 1 Templates.
Form Configurator changes will be reflected immediately in all projects created from the template.
Steps
- Click into Templates Area > Project Templates.
- Click on the name of the Project Template you would like to configure.
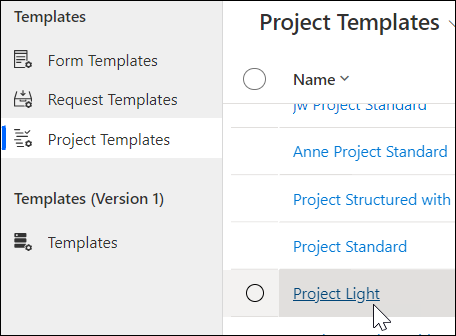
- Click the Form Configurator tab.
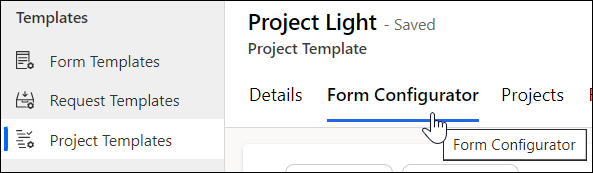
- Check the box of any element you would like exposed and uncheck any element you would like hidden from projects that use the associated project template.
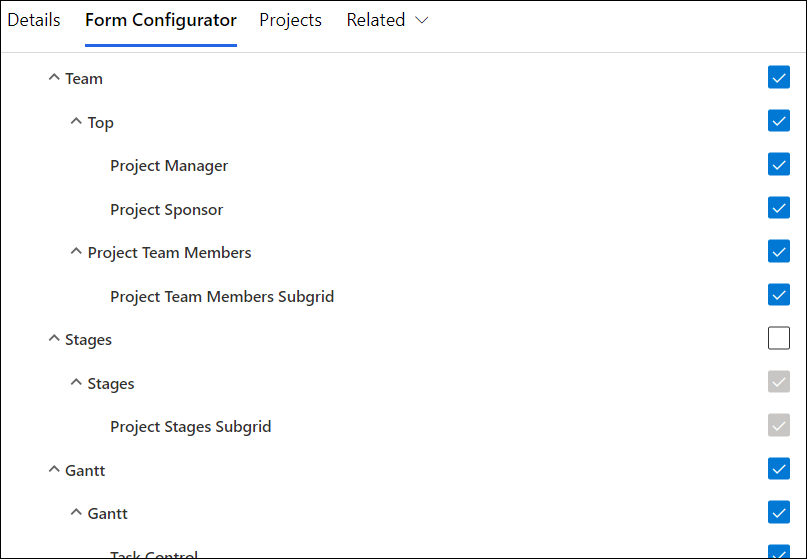
The first level (i.e., My Work) is the Tab element, the second level (i.e., My Work) is the Section element, and the third level (i.e., My Work Subgrid) is the Control element itself.
- Click Save at the top of the page.
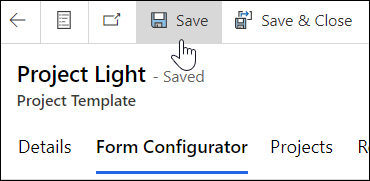
- Although the Form Configurator allows for the Charter and Status tabs to be hidden, we advise against this.
- The Approvals and Project Settings tabs cannot be configured via the Form Configurator as these are permission restricted tabs that should not be altered in this manner.
- The Program field is not available to hide in the Form Configurator as it is tied to the Portfolio. To hide the Program field, you must hide the Portfolio field.
- Form Configurator does not apply any changes to Content Templates.
- When columns are hidden the associated data is preserved.
- If a component is hidden on the Form Editor, it will not be displayed on the Form Configurator, nor any projects associated with the form. This means that the Form Configurator can only be used to hide visible form components. This also means that components hidden via the Form Configurator will flash briefly when the form loads.
- If an element is unchecked (hidden) in the Form Configurator, but not hidden in the underlying form itself, subsequently publishing the form in the Power Platform form editor will not unhide that element in the Form Configurator.
If upon first use the Form Configurator does not hide the elements set to be hidden, perform a Ctrl-F5 full browser refresh; if this does not fully resolve this, then clear the browser's cache.
Status Form Related Notes & Exceptions
Details regarding hiding Status related form elements via the Form Configurator:
- The Status Report form layout for columns (not sections) will match the project's Status tab layout as modified by the Form Configurator, so that if you remove/hide some columns (i.e., Cost, Cost Comment, etc.) these do not show in the Status Report, and the corresponding columns in the Status Report subgrid will have a blank value. The Status Report Email will also not include the items hidden from the Status tab in the project. Exceptions are noted below.
- If the Indicators section of the Status tab is set to be hidden after a status icon in the section was already assigned a value (i.e., Red, Yellow, Green), the Indicators section will be hidden in the Status Report tab, but the status icons that are part of the Indicators section (i.e., Health, Cost, etc.) will not be hidden in the Status Report Email.
- If an individual status icon column (i.e., Health, Cost, etc.) is set to be hidden after it was already assigned a value (i.e., Red, Yellow, Green), the status icon will be hidden in the Status Report and the Status Report Email, but the status icon will not be hidden in the Status Report Subgrid. Customers that want to hide these status icons will need to clear the values in Excel Online (Export Status Reports > Export Status Reports in Excel Online); before exporting, remove from the view the actual icon columns (icon columns interfere with Excel Online), and add to the view the related status text columns from which the status values can be removed in Excel Online.
- You can clear the status icon values for many projects at a time by performing the export on a custom view in the Projects table that includes the relevant status related columns.
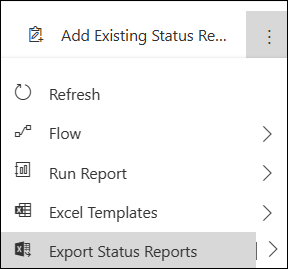
- You can clear the status icon values for many projects at a time by performing the export on a custom view in the Projects table that includes the relevant status related columns.
2024-2
Also see Form Configurator Best Practices.
Project Management Context
The Form Configurator tool provides Template Editors with the ability to hide or show Project Template form Tabs, Sections, and Columns with point and click ease. The Form Configurator allows users to adjust the amount of process in projects, and to better focus on the most relevant project elements. You can think of it as a map of the form that is behind the template.

- You will need to be assigned the BrightWork Template Editor security role in the Default business unit to be able to edit Form Configurator settings.
You do not need to be in the Default business unit to be assigned the role. Only users with the System Administrator security role can manage business units and security roles in the BrightWork 365 environment. See Assign security roles to users in secondary business units as needed.
- Form Configurator is not for use with Version 1 Templates.
Form Configurator changes will be reflected immediately in all projects created from the template.
Steps
- Click into Templates Area > Project Templates.
- Click on the name of the Project Template you would like to configure.
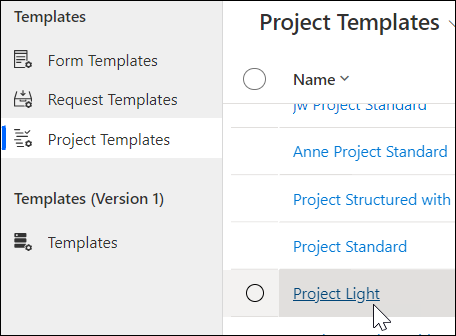
- Click the Form Configurator tab.
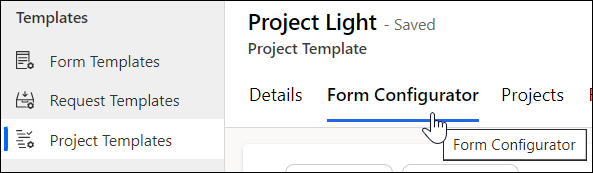
- Check the box of any element you would like exposed and uncheck any element you would like hidden from projects that use the associated project template.
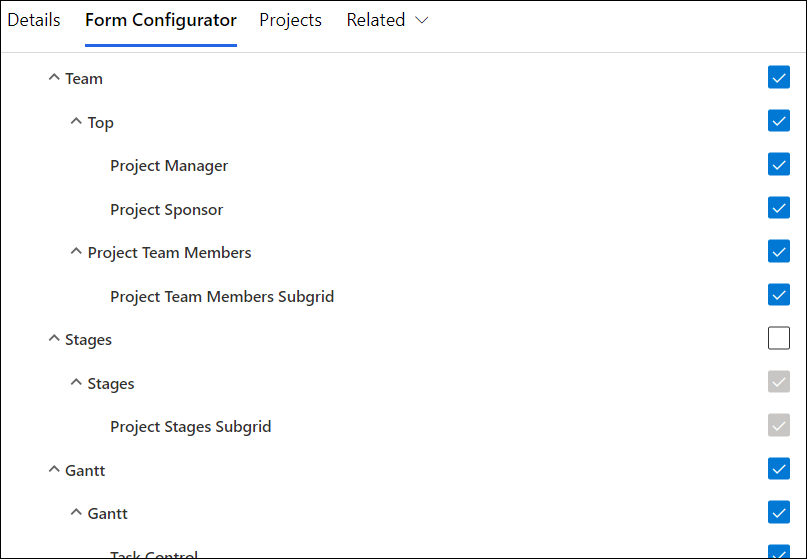
The first level (i.e., My Work) is the Tab element, the second level (i.e., My Work) is the Section element, and the third level (i.e., My Work Subgrid) is the Control element itself.
- Click Save at the top of the page.
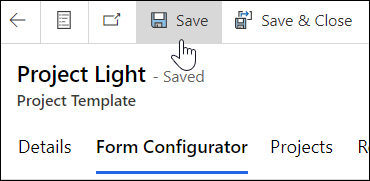
- Although the Form Configurator allows for the Charter and Status tabs to be hidden, we advise against this.
- The Approvals and Project Settings tabs cannot be configured via the Form Configurator as these are permission restricted tabs that should not be altered in this manner.
- The Program field is not available to hide in the Form Configurator as it is tied to the Portfolio. To hide the Program field, you must hide the Portfolio field.
- Form Configurator does not apply any changes to Content Templates.
- When columns are hidden the associated data is preserved.
- If a component is hidden on the Form Editor, it will not be displayed on the Form Configurator, nor any projects associated with the form. This means that the Form Configurator can only be used to hide visible form components. This also means that components hidden via the Form Configurator will flash briefly when the form loads.
- If an element is unchecked (hidden) in the Form Configurator, but not hidden in the underlying form itself, subsequently publishing the form in the Power Platform form editor will not unhide that element in the Form Configurator.
If upon first use the Form Configurator does not hide the elements set to be hidden, perform a Ctrl-F5 full browser refresh; if this does not fully resolve this, then clear the browser's cache.
Status Form Related Notes & Exceptions
Details regarding hiding Status related form elements via the Form Configurator:
- The Status Report form layout for columns (not sections) will match the project's Status tab layout as modified by the Form Configurator, so that if you remove/hide some columns (i.e., Cost, Cost Comment, etc.) these do not show in the Status Report, and the corresponding columns in the Status Report subgrid will have a blank value. The Status Report Email will also not include the items hidden from the Status tab in the project. Exceptions are noted below.
- If the Indicators section of the Status tab is set to be hidden after a status icon in the section was already assigned a value (i.e., Red, Yellow, Green), the Indicators section will be hidden in the Status Report tab, but the status icons that are part of the Indicators section (i.e., Health, Cost, etc.) will not be hidden in the Status Report Email.
- If an individual status icon column (i.e., Health, Cost, etc.) is set to be hidden after it was already assigned a value (i.e., Red, Yellow, Green), the status icon will be hidden in the Status Report and the Status Report Email, but the status icon will not be hidden in the Status Report Subgrid. Customers that want to hide these status icons will need to clear the values in Excel Online (Export Status Reports > Export Status Reports in Excel Online); before exporting, remove from the view the actual icon columns (icon columns interfere with Excel Online), and add to the view the related status text columns from which the status values can be removed in Excel Online.
- You can clear the status icon values for many projects at a time by performing the export on a custom view in the Projects table that includes the relevant status related columns.
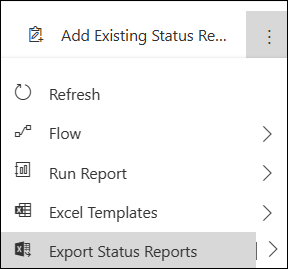
- You can clear the status icon values for many projects at a time by performing the export on a custom view in the Projects table that includes the relevant status related columns.