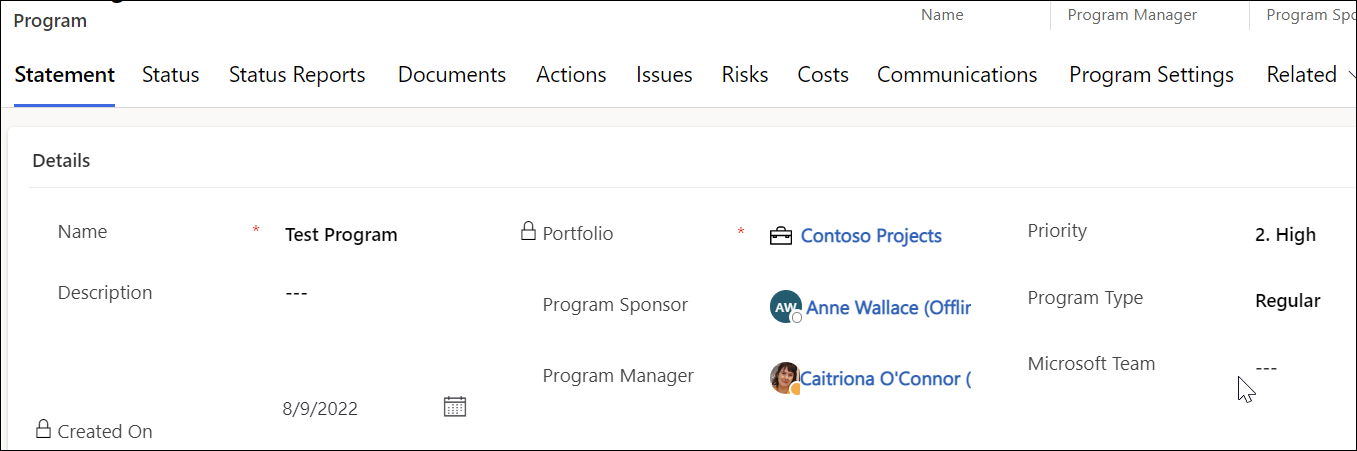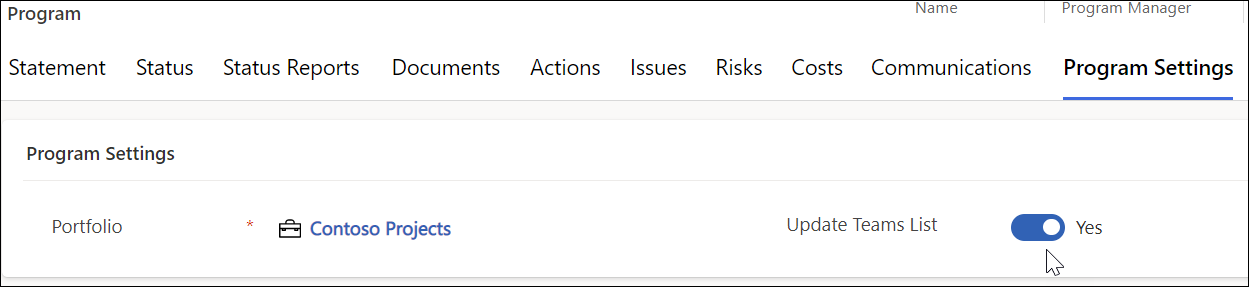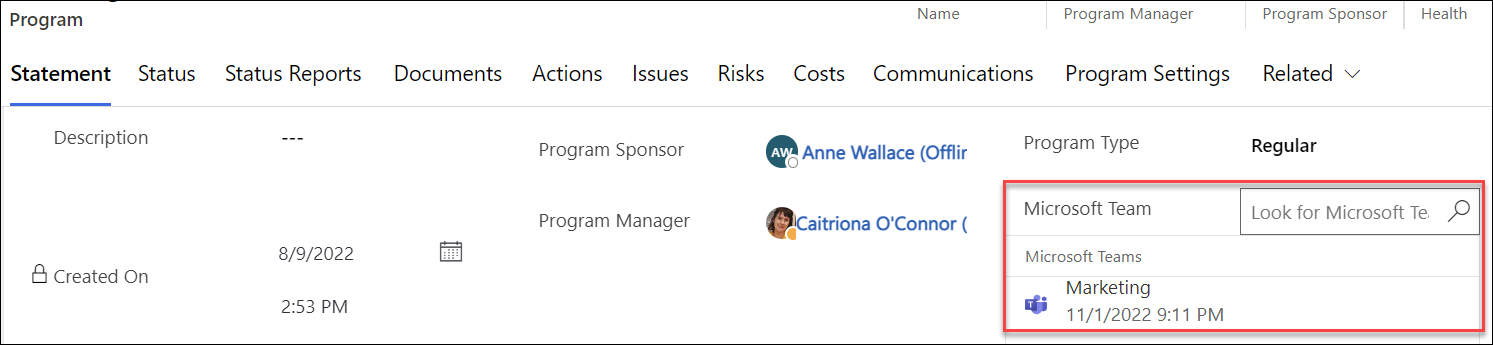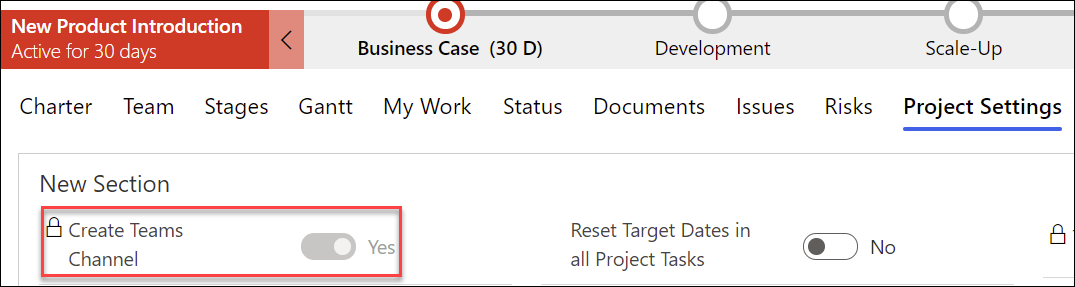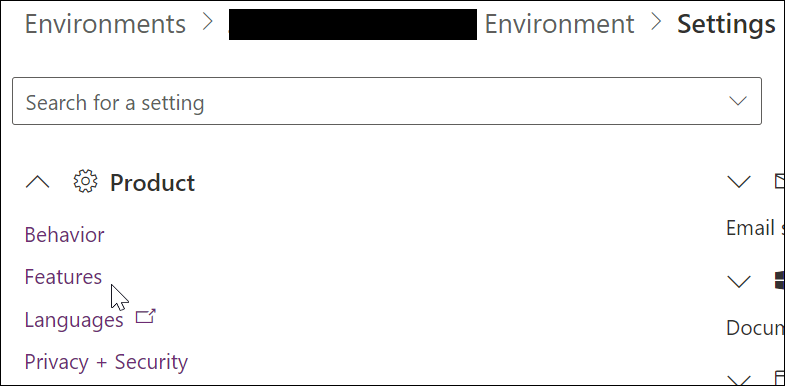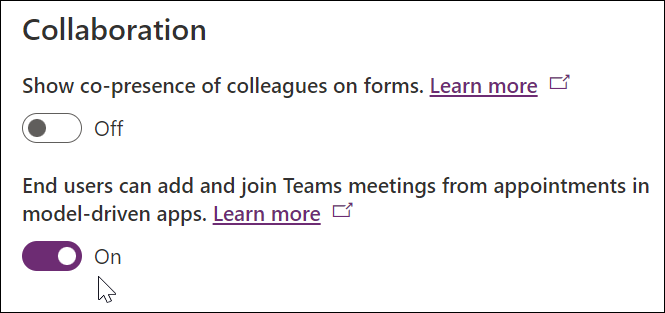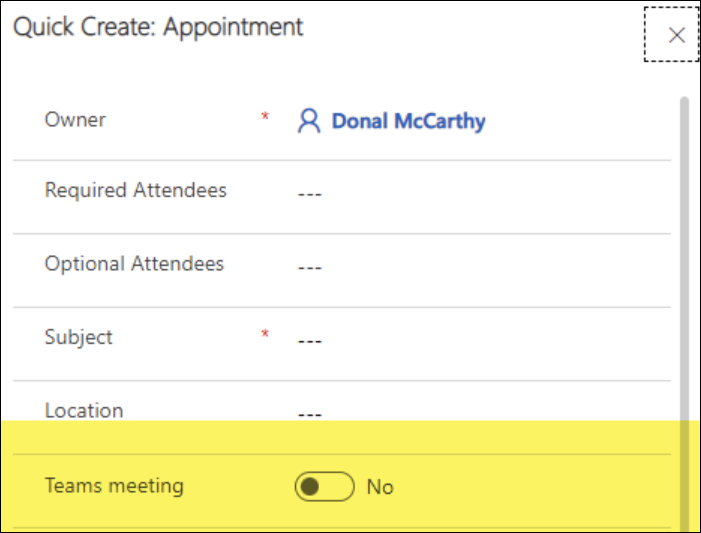2025-2
This article is for Projects, Programs, and Portfolios created in BrightWork 365 version 2025-2 and later. For all other solution versions, see the older article version tabs at the top of this article.
How to check if a Project was created in version 2025-2 or later: In Charter > Schedule Settings > Project Settings, you will see the fields Teams Channel and Document Library.

How to tell if a Program or Portfolio was created in version 2025-2 or later: In the Statement tab you will see the fields Teams Channel and Document Library.

If your organization has not configured the Application (client) ID and Directory (tenant) ID in Admin > Global Settings > Configuration during the installation process (also detailed in Configure BrightWork 365 Graph Client App), you will not be able to assign an existing Microsoft Teams Channel to a project, program, or portfolio as noted below.
Project Management Context
BrightWork 365 provides the actual Project Manager of the project, or a BrightWork PMO Manager security role holder, with the option to connect a Project, Program, and Portfolio to the Microsoft Teams Channels to which they have access.
With the integration of these two robust products, you have alternative methods for your team to stay connected, keep your projects organized, and for team collaboration. Providing various entry points for team members to work with the data relevant to them will better ensure consistent and meaningful engagement throughout the execution of your projects.
Assign an Existing Microsoft Teams Channel to a Project, Program, or Portfolio
- If the Microsoft Teams Channel is private, you will need to add your team members to the Channel one by one.
- When going through the Teams Channel selection process you will see an option to automatically use the Teams Channel's "Files" tab (its SharePoint library) as the default document library, for simplified document management. See Document Management for details.
Navigate to the Microsoft Teams Channel Selector
This process can only be done by the actual Project Manager of the project, or a BrightWork PMO Manager security role holder.
- In the Charter tab or Project Settings tab of a Project click Schedule Settings, or in the Statement tab of a Program or Portfolio click the Edit icon in the Teams Channel field.
- If working in a Project, the Schedule Settings window will display. Click the Project Settings tab, and then the Edit icon in the Teams Channel field.

- The Select Teams Channel dialog displays.

- Navigate to the parent Team of the relevant Teams Channel.

- Select the relevant Teams Channel.

- Click Confirm.
- After the process to assign the Teams Channel is complete, you will be able to open the Teams Channel directly in the Microsoft Teams application from a link in the Project, Program, or Portfolio.
Option to Create a Project Charter or a Statement Tab When Assigning the Teams Channel
When you assign a Microsoft Teams Channel, there is an option to create a Project Charter (for Projects) or a Statement tab (for Programs and Portfolios) within the Teams Channel, so that you can easily choose to access it directly from Teams. You will need to first visit the Teams Channel at least once in advance of choosing this option in order for the process to complete successfully.

Once in the Teams application, clicking the Charter or Statement tab will open it and the rest of the record in your web browser.
Option to Default the Teams Channel as the Document Library When Assigning the Channel

See Document Management for details.

Changing the name of a Microsoft Team or Channel, or deleting the associated document library, will result in a "404 Not Found" error in document views in projects that are configured to use the associated Team or Channel for documents.
2025-1 & 2024-2
Project Management Context
In this article we present several options available for integrating your BrightWork 365 app with Microsoft Teams. With the integration of these two robust products, you'll have alternative methods for your team to stay connected, keep your projects organized, and for that all-important team collaboration. Providing various entry points for team members to work with the projects relevant to them will better ensure consistent and meaningful engagement throughout the execution of your projects.
Your Customer Success Partner can help you decide and implement the option that makes the most sense for your organization's requirements and level of comfort with the technical configuration required.
Interface Option 1 - Microsoft Teams Channel Charter Tab
From a BrightWork 365 project's Charter tab you have the option to create and associate a Microsoft Team Channel for each project, allowing for a logical segmentation of collaborative activities.
BrightWork 365 surfaces the project form in a Teams channel tab using the Teams Website app. However, since the Website app is no longer supported by Microsoft, the Project Charter tab will render as follows, and the app will need to be opened separately in a browser:

Create a Microsoft Team for a Program
In order for a Microsoft Teams Channel to be created for a Project, a Team must have been created previously for the Project's associated Program, and the Program must have been configured to use the Team.
Before creating a Microsoft Team for a BrightWork 365 program, check if one has already been created and assigned to the program:
- In the Portfolios > Program section of the Site Map, click in the Statement tab of the relevant program and check the Microsoft Team field to see if there is already a Microsoft Team assigned to the program or if it is blank.
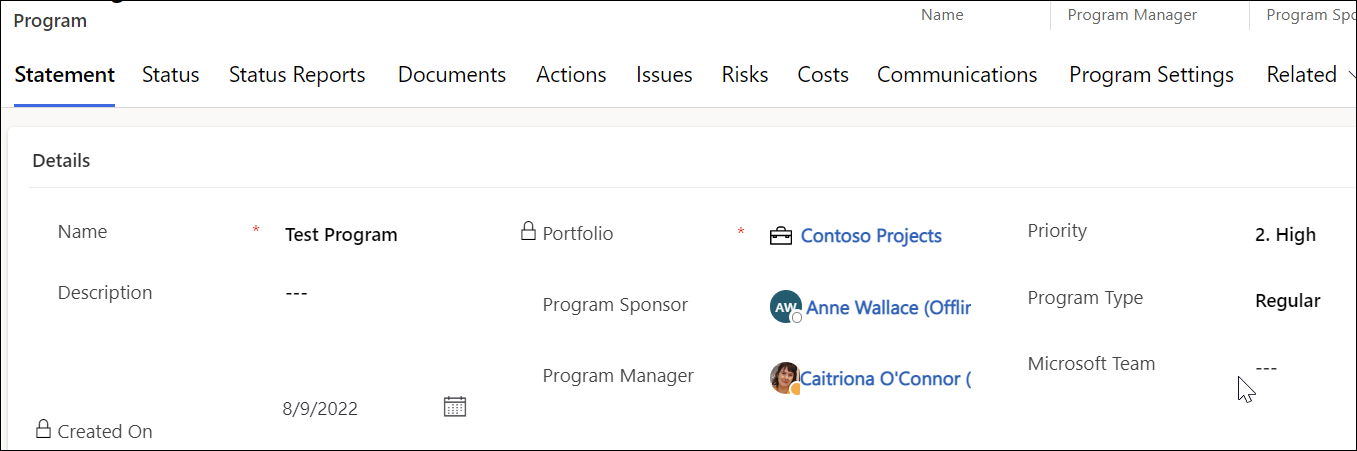
To create a Microsoft Team for a BrightWork 365 Program:
- In Microsoft Teams create a Public Microsoft Team 'From scratch'.
- Add the Owner of the Solution Flow Get list of Microsoft Teams as a Member of the new Microsoft Team; this is likely the service account used to install the BrightWork 365 solution as noted in our installation instructions.
- In the relevant Program go to Program Settings | Update Teams List and switch the slider to Yes.
Note: This process will run under the account of the Owner of the Solution Flow Get list of Microsoft Teams.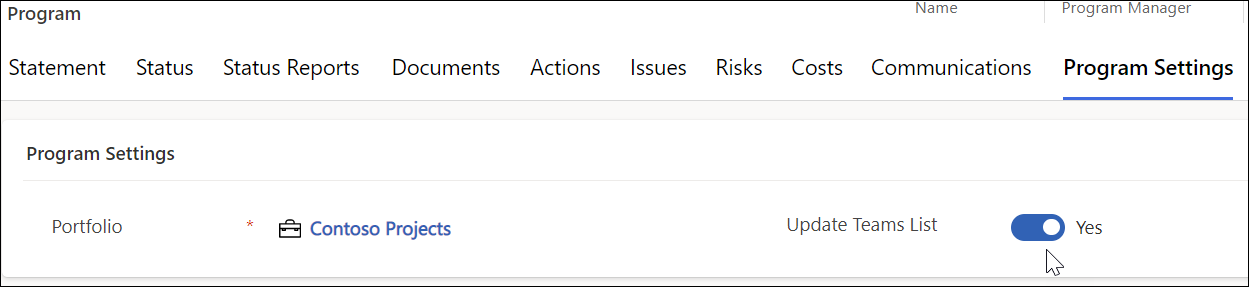
- A process will run to populate the Teams table with the Teams that you have access to.
- In the Program's Statement section choose the Microsoft Team you created; it may take a minute or so for the Team to be available for choosing.
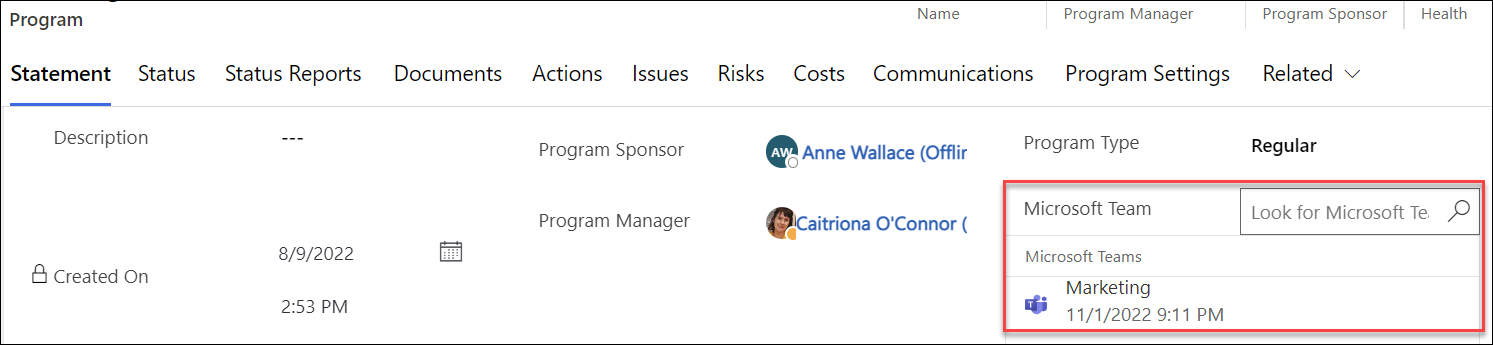
- Every time you add a new Program ensure that it points to a Microsoft Team.
- After attaching a Microsoft Team to a program, child projects of the program will be able to create channels within that same Team.
- In newer versions of Microsoft Teams, Microsoft retired the ability to load websites inside the Teams client. These website links will open in a new browser tab instead.
Create a Microsoft Teams Channel for a Project
- Within a Project click the Project Settings tab and switch the Create Teams Channel slider to Yes.
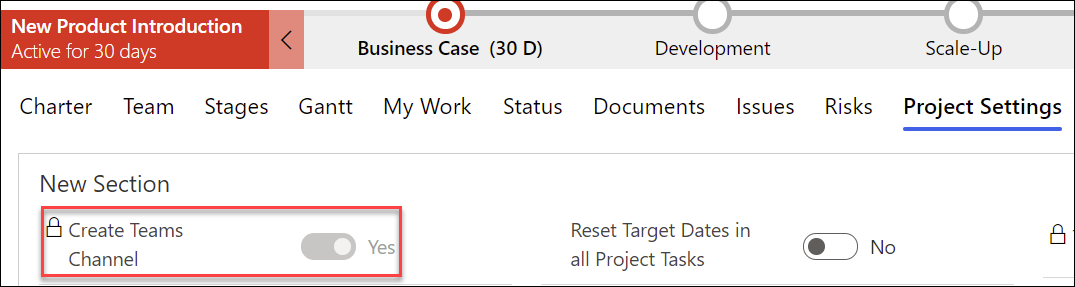
- When the process has completed you will find the new project Channel in the Microsoft Team associated with the project's program.
See the Document Management article for information about using the Microsoft Teams Channel 'Files' tab.
Interface Option 2 - Power Apps Tab App
The Power Apps Tab app option allows you to surface BrightWork 365 into Teams. This option does not default to a specific record or view; however it can remember the last record or view you used.
For configuration steps, see Embed a model-driven app as tab app (preview) - Power Apps | Microsoft Learn.
The following is the initial state of the app when loaded for the first time:


If you navigate to a different channel/team/chat etc., and then return to this app, it will restore to whatever was the last page you were on in the app.
Option to Publish an App to the Local Teams App Store
There is an option in Teams to publish an App to your local tenant Teams App Store - for details see Publish Model-driven Power Apps to Microsoft Teams - Forward Forever.
This can be a useful way to surface the App in Teams without users having to go through the process of adding the Power Apps app, selecting the Environment and then selecting the BrightWork 365 app. It publishes a Power Apps Tab App preconfigured with the Environment URL and AppId to a Teams package which can be uploaded and published on the local Teams App store.
Interface Option 3 - Dynamics 365 Teams App
- The Dynamics 365 app only works against environments that had the "Enable Dynamics 365" option selected when the environment was created - this is not an option that can be enabled after the environment is created.
- Users need to have a Dynamics 365 license to use the Dynamics 365 Teams app. See https://learn.microsoft.com/en-us/dynamics365/sales/teams-integration/enable-record-linking#license-and-role-requirements
With the Dynamics 365 Teams app it is possible to default to a record or project in BrightWork 365. For example, using the Dynamics 365 Tab app the following Teams tab is configured to point to a BrightWork 365 project record in the selected environment.

Enable the Teams Meeting Option for BrightWork 365 Appointments
- Navigate to https://admin.powerplatform.microsoft.com.
- Open your environment.
- Click Settings > Product > Features.
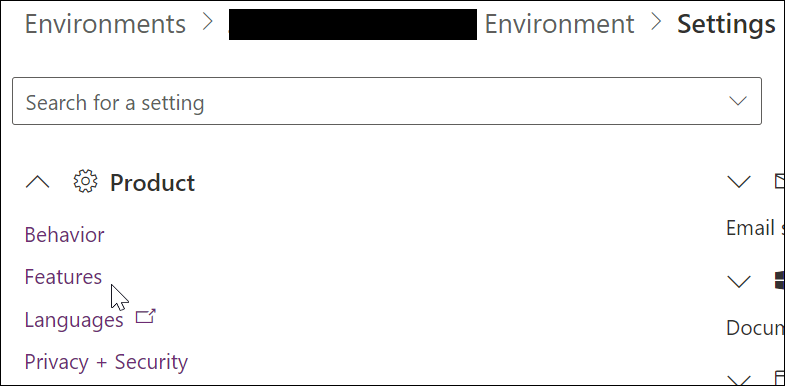
- Turn on the Teams option.
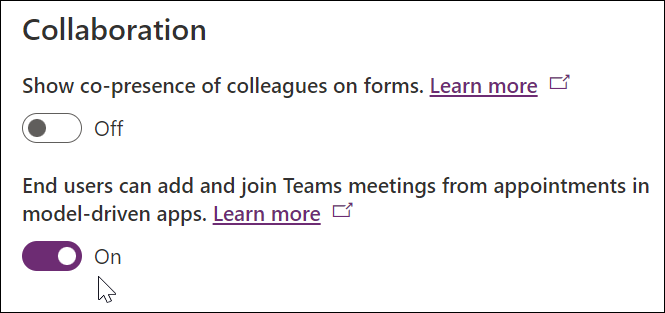
- The Teams meeting option will now be available on the BrightWork 365 Appointment form.
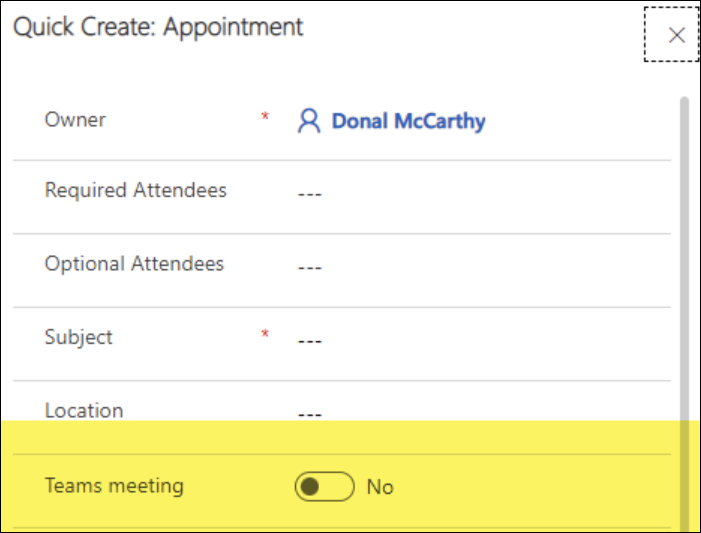
Troubleshooting
Issue
Create Microsoft Teams Channel Flow failure.
Resolution
- Confirm the Teams setting 'Allow member to create, update and remove tabs' is enabled.
- Check that the website app is not blocked - see Manage your apps in the Microsoft Teams admin center | Microsoft Learn. This needs to be done by a user with the Microsoft Teams admin role.
- Add the relevant security groups to the team.