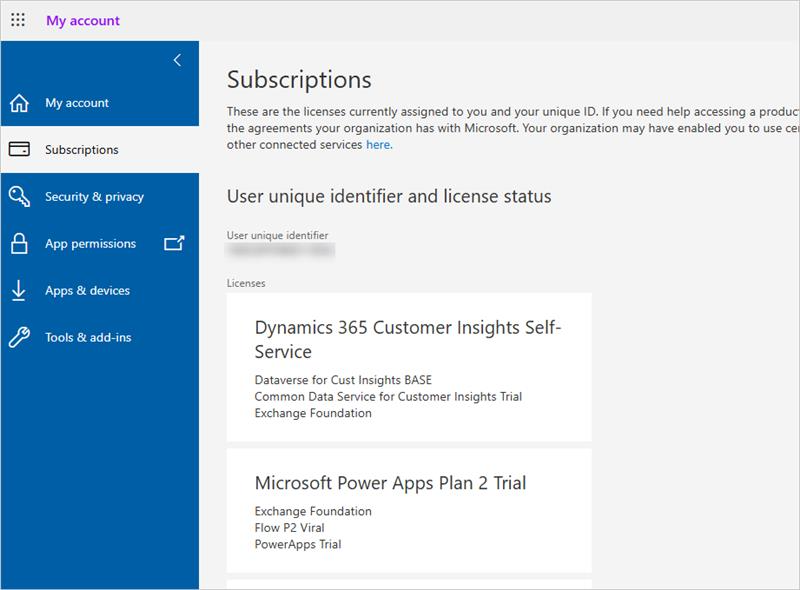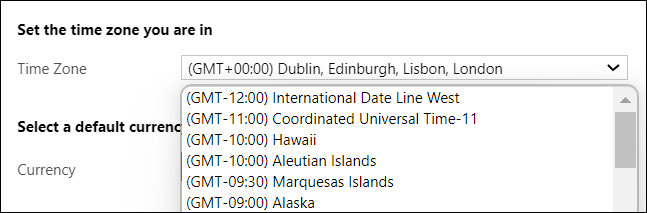- See also Pre-Install Power Platform Environment Instructions.
- Prior to installing or upgrading BrightWork 365 please contact BrightWork Support to schedule a technical consultation to ensure all prerequisites are in place for a successful installation.
Requirements for the Installation User
- The BrightWork 365 installation user must have a permanently allocated Power Apps Premium (Power Apps per user) license. Do not proceed with the installation if the installation user does not have this license.
- Post installation, after the BrightWork security roles have been created, the installation user account must also be given the Basic User security role and all other "BrightWork" named security roles except for BrightWork Request Submitter.
- Whenever the installation account's password is changed, the BrightWork 365 related Power Apps Connections will need to be reset in all affected BrightWork 365 environments. See the Troubleshooting section at the bottom of this article.
Recommendations
- The install should be performed by a member of the organization's Microsoft 365 admin team in consultation with a BrightWork Customer Success person.
- A service account should be used to install BrightWork 365 to ensure continuity of service should individuals leave the organization. Upgrades must be done by the same account used for the original installation. We are not aware of any impact to BrightWork 365 administration when the service account is also used for other PowerApps and Flows activities.
- The BrightWork 365 installation should be performed on a Windows client computer. Users attempting to install with an Apple or other client machine may be unable to perform some of the installation steps.
Licenses & Permissions
The Microsoft 365 account used to install BrightWork 365 must have the licenses and permissions noted below - the licenses and roles must not be removed from this user to ensure flows continue to function. BrightWork 365 requires a licensed user to set up connection references using their organizational Microsoft 365 account. These connection references enable different parts of the Microsoft 365 ecosystem to 'talk' to each other (e.g. SharePoint, Outlook etc.). Removing the licenses or roles will cause BrightWork 365 to stop working as expected.
- Power Apps Premium license: The installation account must be permanently allocated a Power Apps Premium license. This is because BrightWork 365 requires a licensed user to set up connection references using their organizational Microsoft 365 account. These connection references enable different parts of the Microsoft 365 ecosystem to 'talk' to each other (e.g., SharePoint, Outlook etc.). Removing the license means that BrightWork 365 will stop working as expected. Therefore, we recommend that this user account be a service account, to ensure continuity of service should individuals leave the organization.
- The Power Apps and Power Automate for Office 365 licenses that are included with Microsoft 365 Business Standard are not sufficient as they do not provide the premium connectors necessary for BrightWork 365.
- Microsoft 365 E1 license (at a minimum): The account needs a mailbox to send emails and Microsoft Teams access including the ability to create and manage Teams.
- Microsoft Power BI Pro license (only if using Power BI): This license is used to setup the Power BI dashboard to a common workspace.
- System Administrator role: This role is only required in the BrightWork 365 installation environments. The System Administrator security role only gives the user administrator rights in the environment in which it is assigned. It does not grant administrator rights to anywhere outside of the environment. This role is necessary because it is the account under which all the flows run. Removing this role will cause BrightWork 365 to stop working as expected.
- SharePoint admin role: This role may or may not be required depending on the site creation settings within your organization; the account needs to have permission to create a new site.
If you intend to use email activities in projects, the install guide section 'Setup Dynamics Email' will need to be completed by a user assigned the Global Administrator or Exchange Administrator role in Microsoft 365, and the System Administrator role in the Power Platform environment.
If you are unsure which Microsoft 365 licenses you have, see "How to Check Your Microsoft 365 License Status" below.
End User BrightWork 365 License Requirements
Paid BrightWork licenses are required and will automatically be assigned to all users that have the BrightWork Team Member security role assigned. A free BrightWork 365 license will automatically be provided to users that only have the Basic User and BrightWork Request Submitter security roles that only permit them to enter project requests into the system (with no additional interaction with the BrightWork 365 app).
For additional BrightWork 365 license requirement details see our Pricing and Licensing website pages.
See also BrightWork 365 License Audit.
End User Microsoft License Requirements
In addition to any required BrightWork 365 licenses, users will also need one of the following licenses from Microsoft in order to use the BrightWork 365 solution: Power Apps Premium/Power Apps per user, Power Apps per app, or Dynamics (only applies if you are installing BrightWork 365 into the same environment as a Dynamics install).
How to Check Your Microsoft 365 License Status
To check your Microsoft 365 licensing status.
- Log in to https://portal.office.com/account/?ref=Harmony#subscriptions.
- Click Subscriptions on the nav.
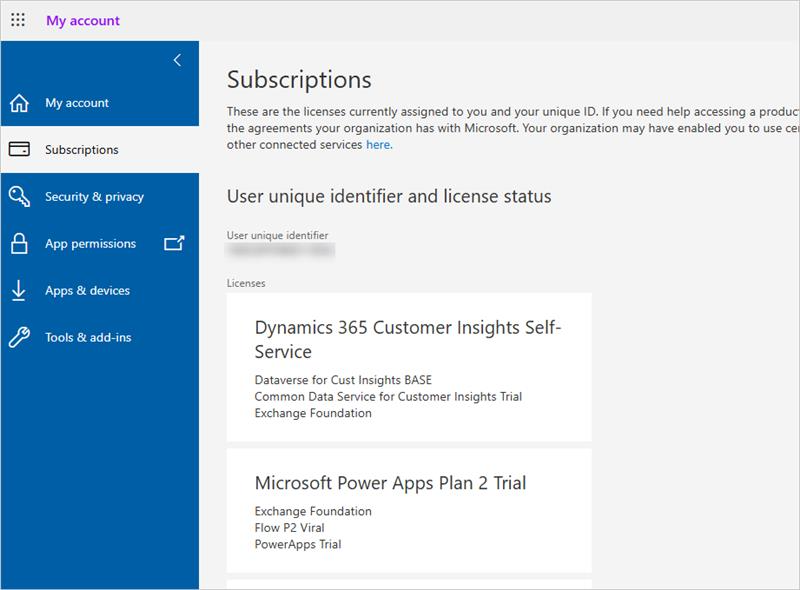
- If the "Power Apps per user plan" is not listed, do not proceed with the install. Contact your Microsoft 365 admin to get a Power Apps per user license added to your account.
- The Power Apps for Office 365 license is not sufficient to use the premium connectors included with BrightWork 365.
Check a Specific User's Microsoft 365 Licensing Status
Go to the Users page for the Environment, select the user, and click Run Diagnostics.
Check Microsoft 365 Power Apps per app License Usage for an Environment
Go to https://admin.powerplatform.microsoft.com/resources/capacity#add-ons. Note the quantity of Power Apps per app licenses listed in the App passes column. Power Apps per app licenses get consumed and assigned once a user accesses an environment. These assignments last for a year. Any user that has accessed both the full BrightWork 365 app and the BrightWork 365 Request app will have consumed two licenses. For additional details see About Power Apps per App Plans | Microsoft.
Desktop System Requirements
For optimal usability we strongly recommend the following:
- Outlook for Microsoft 365 (not the standard desktop version of Outlook)
- Newest version of Internet browser (Microsoft Edge preferred)
For more information see https://learn.microsoft.com/en-us/power-apps/limits-and-config.
Login Issues While Using Browser Tracking Protection
If you are having issues logging into BrightWork 365 while using some form of browser tracking protection, i.e., Firefox Enhanced Tracking Protection, this can typically be remedied by disabling this setting for the BrightWork 365 site. See https://support.mozilla.org/en-US/kb/enhanced-tracking-protection-firefox-desktop for steps to disable it for Firefox.
Installation Instructions
- Also see Pre-Install Power Platform Environment Instructions.
- After reviewing the license and role related details in this article, see the embedded installation instructions below, or for mobile viewing download the BrightWork 365 Install Guide.pdf.
- If you import a solution into a managed environment, the Power Platform Solution Checker automatically runs. This means that environment Sys Admins will likely get an email indicating that many high severity issues were found. These are false positives as they relate to rules not relevant to the BrightWork 365 code.
BrightWork 365 Install Guide
Environment Recycle Bin
By default, deleted projects are permanently removed and cannot be restored. However, Microsoft has added an optional Recycle Bin feature to Power Platform environments that must be manually enabled by an admin. Note this feature may still be set to Preview status by Microsoft in your Microsoft 365 tenant - Preview features are not meant for production use and may have restricted functionality. For more information, see Restore deleted Microsoft Dataverse table records (preview) - Power Platform | Microsoft Learn.
To enable the Recycle Bin feature:
-
Sign in to the Power Platform admin center as an admin (Dynamics 365 admin or Microsoft Power Platform admin).
-
Select Environments and open the environment you want.
-
Select Settings > Product > Features.
-
Scroll down to view the Recycle Bin settings.
- Turn On the Recycle Bin setting.
- Specify the time interval, to be able to restore table records. You can restore table records up to 30 days after the record was deleted.
To learn how to restore deleted projects, see Restore Deleted Projects.
Importing Custom Solutions Supplied by BrightWork
If you're organization worked with the BrightWork team to create a custom solution, then you will also need to read these additional import instructions.
Organization System Settings
Organization system settings, including Regional Options such as currency, number, time and date formats (not time zone), can be configured through Power Platform System Settings (Microsoft).
Personalization Settings
We recommend users check the settings of their personal options upon first use and update them as necessary. To configure personal options, click the settings wheel in the top right area of the app and choose Personalization Settings.

The personal time zone setting should be changed to avoid timing related issues including incorrect Created and Modified dates. To change the personal time zone setting:
- Click into Personalization Settings as noted above.
- Change the time zone and click OK.
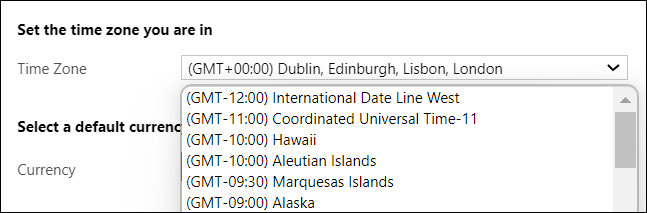
Post Installation Steps
Verification Checklist
After completing the installation or upgrade steps as described in the guide, we recommend running through the post installation or post upgrade verification checklist.
User Management
Confirm that users have been added to the Power Platform environment that contains the BrightWork 365 solution and have also been assigned relevant BrightWork 365 security roles; if this is not done, users will not be able to access BrightWork 365. See the User Management and Security Role Details articles for more information.
Troubleshooting
Disconnected BrightWork 365 Power Apps Connections
If the password changes for the account used to install BrightWork 365, the BrightWork Power Apps Connections will need to be reset in all BrightWork 365 environments.
- Go to the Power Apps Make area (i.e., make.powerapps.com).
- Select the BrightWork 365 environment.
- In the left navigation menu, click More, then select Connections.
- In the connections list, click on the connection labeled Microsoft Dataverse.
- Click the Switch Account button in the top menu.
- Do this for all the connections that have a status of Disconnected.
- Go to the Power BI Admin Area (i.e., app.powerbi.com).
- Click Workspaces in the left navigation menu.
- Select the relevant workspace.
- For each Semantic Model, clock the ellipse (…) and click Settings.
- Expand the Data Source Credentials menu.
- Click on the Edit Credentials link (or links, if more than one).
- Enter the new password and fulfill any MFA.
- Do this for all the Semantic Models in all Brightwork Power BI workspaces.