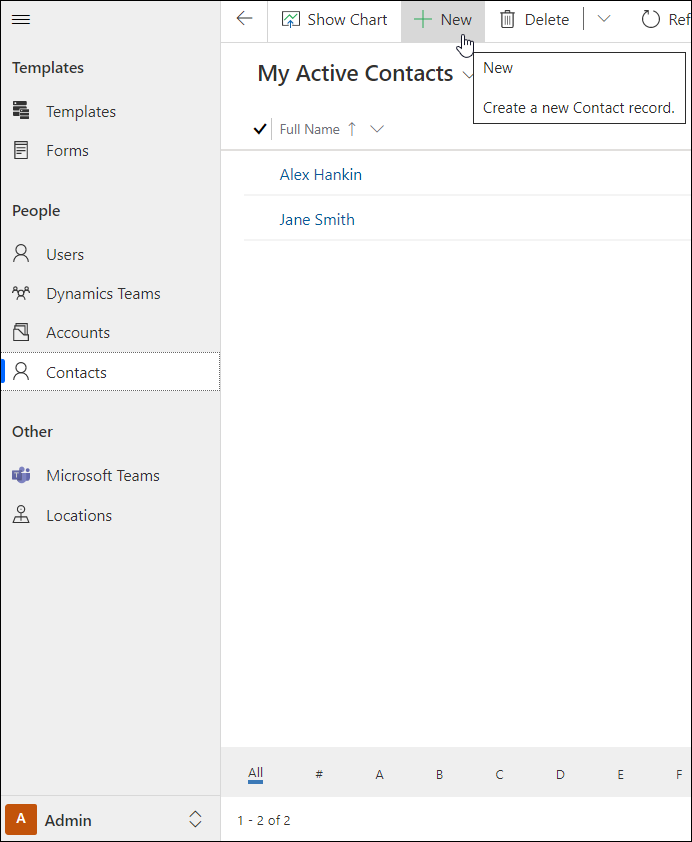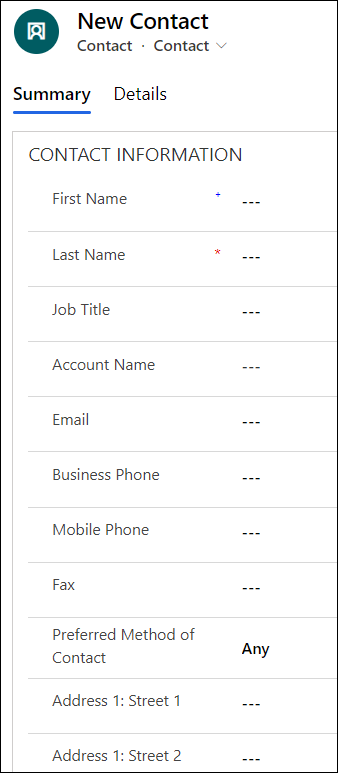Located in the Admin Area > People section of the app, the Contacts feature provides a location to store information about people external to your organization such as vendors and contractors. These contacts can also be used to assign primary contacts to Accounts.
Contacts can be added, edited and deleted by the BrightWork Project Manager and BrightWork PMO Manager.
Add a Contact
- Click into Admin Area > Contacts.
- Click + New.
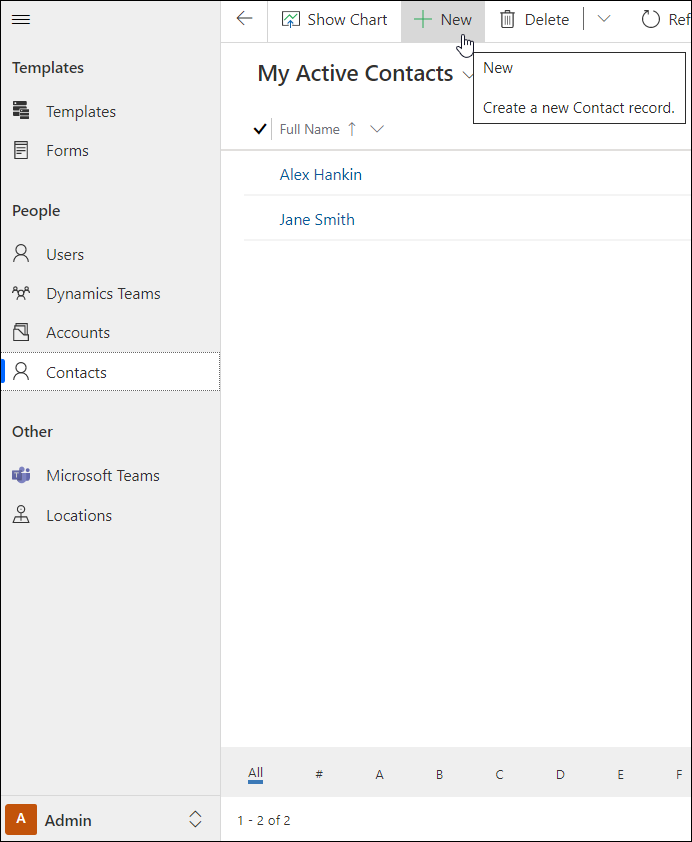
- Fill in the relevant contact information.
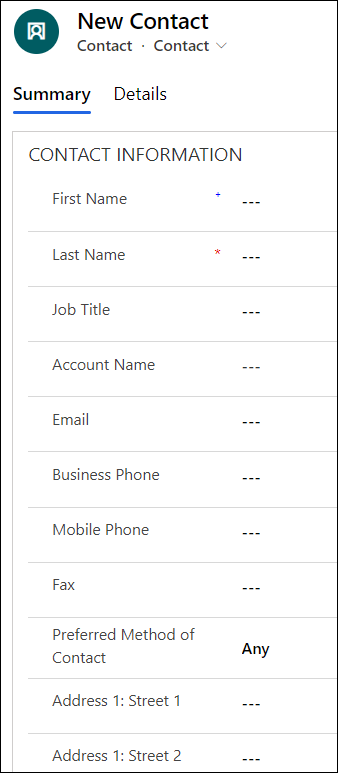
Add a Primary Contact to an Account
If you assign a contact to an account and the contact has an email address attached to its record, you will be able to email the account by using the email feature of a project's Communications module.
To assign a Primary Contact to an Account, in the Contact's Account Name field choose the relevant Account.