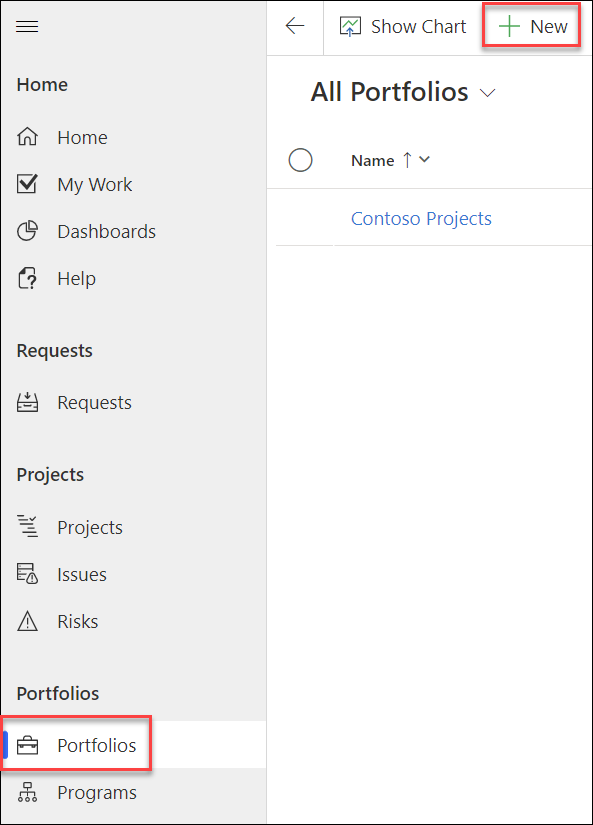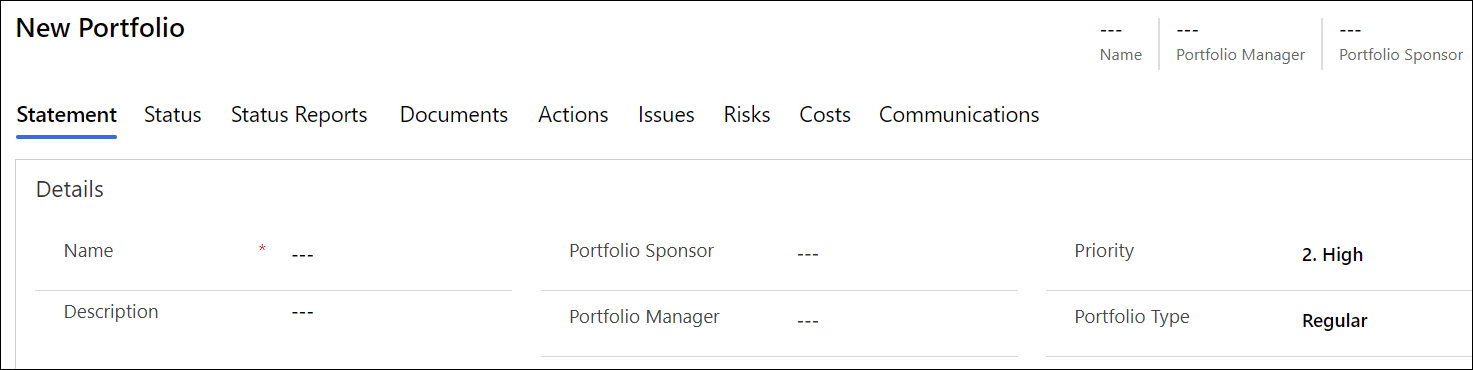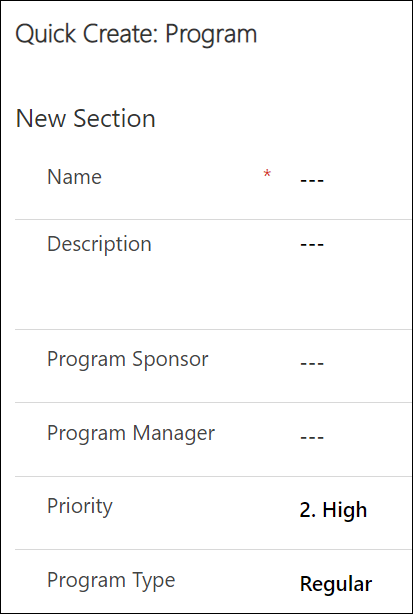2025-2
Project Management Context
Portfolios are the highest parent level within the BrightWork 365 hierarchy. Portfolios consist of child Programs and all of the Projects within the respective Programs. Your BrightWork 365 environment can have more than one Portfolio.
Getting instant visibility across Portfolios and Programs is key to delivering strategic goals on time. With BrightWork 365, you can view the status of Portfolios in one place, understand how the underlying Projects are performing, and take action quickly to keep them on track.
Document Management Interface: A SharePoint interface will display throughout Portfolios created with release 2025-2 and later and if you're organization has opted into the Graph API settings, otherwise, the same document subgrid present on pre-2025-2 Portfolios will be displayed. See Document Management for details.
Create Portfolios
- Click into the Portfolios page, and then click + New at the top of the page.
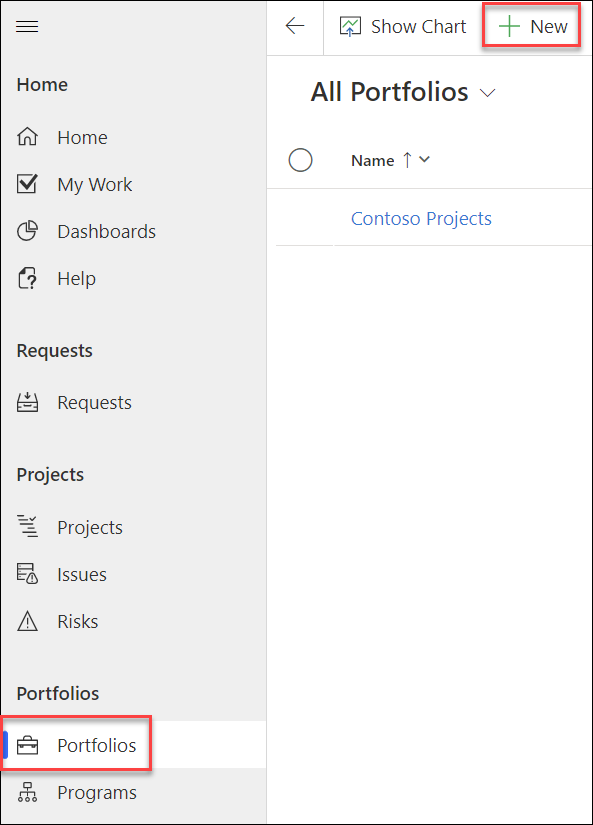
- In the Statement screen, fill in all the required fields and click Save.
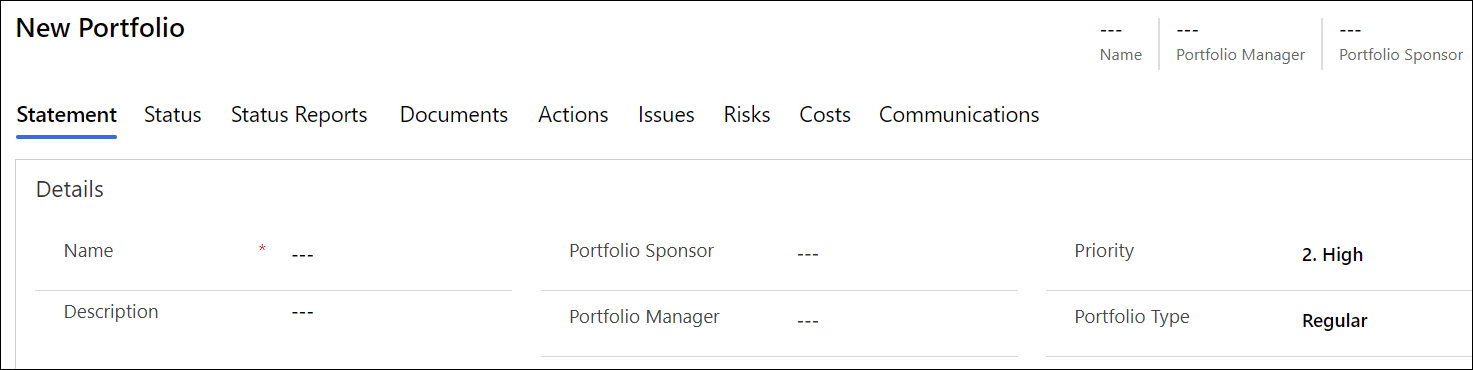
Portfolio Tabs
Statement
You can easily view the Portfolio Statement with all child Programs listed in the bottom section by clicking on the Statement tab.

The list of available users to choose from in the Portfolio Sponsor and Portfolio Manager columns is limited to those users that have been added to the Senior Managers Dynamics Team found in the Admin Area.
Teams Channel
This field is only present in Portfolios created in BrightWork 365 version 2025-2 and later.
If configured, this field links to the Microsoft Teams Channel associated with the Portfolio. See Microsoft Teams for details.
Document Library
This field is only present in Portfolios created in BrightWork 365 version 2025-2 and later.
If configured, this field links to the Document Library associated with the Portfolio. See Document Management for details.
Owning Business Unit
Portfolios play a critical role in the BrightWork 365 security and access model. Select the portfolio's Owning Business Unit in the Statement tab. The value chosen will propagate throughout all child records of the portfolio, including its program, projects, and work items.
- The Change Owning Business Unit dialog in Portfolios can take a few seconds to open, depending on the number of records (Programs and Projects) it has to check.
- When the Owning Business Unit is selected, the amount of time it takes for the value to propagate to all child records is related to the number of portfolio child records. When the process is complete, an email notification will be automatically sent to the portfolio manager and the user that made the selection.
Status & Status Reports
The Status tab allows the manager to set current project metrics and KPIs, and the Status Reports tab provides the manager with the ability to create snapshot status report. See Portfolio & Program Status Reporting for details.
Documents
You can create new documents or upload existing documents in the Documents tab of a Portfolio record.
See Document Management for additional details.
Document views will appear differently (not as a SharePoint subgrid) for projects created prior to BrightWork 365 version 2025-2.
- By default, files deleted from the Documents tab will be permanently deleted from the SharePoint site associated with BrightWork 365 and cannot be restored from a recycle bin. Contact your Microsoft Support representative to discuss activating the associated SharePoint Recycle bin to be able to restore deleted documents.
- For customers with custom forms: SharePoint has an indexing limit that is reached when a document library contains more than 5000 items. If you receive a message about the SharePoint throttling limit being exceeded, see Managing the SharePoint Throttling Limit.
Actions
See the Actions article for detailed information.
Issues
Click on the Issues link to view and create Portfolio related Issues.
The Assigned To lookup column is limited to users given the BrightWork Team Member role.
Risks
Click on the Risks link to view and create Portfolio related Risks.
The Risk Monitor lookup column is limited to users given the BrightWork Team Member role.
- Risk Monitor: Person assigned overall responsibility for tracking the progress of a risk throughout its lifecycle.
- Mitigation Actions Assignee: Person responsible for taking steps to reduce the probability or impact of a risk to a portfolio.
- Contingency Actions Assignee: Person responsible for implementing the actions required to mitigate any portfolio impacts of a risk that has occurred.
Costs
See the Costs article for detailed information.
Communications
See the Communications article for detailed information.
Related
Click on Related > Audit History to view the audit change history.

Quick Create - New Program from Portfolio Record
Managers can quickly create a new Program from a Portfolio record using Quick Create.
- In the Portfolio's Programs section in the Statement tab, click + New Program.

- Fill in the form and click Save and Close.
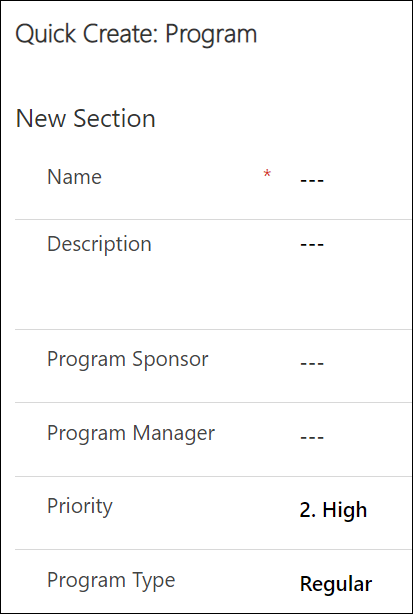
Troubleshooting
Warning message when changing a Portfolio's business unit
 |
 |
Issue
The attempt to change the Portfolio's business unit is exposing the fact that at least one Project Manager of a Project in the associated Portfolio is missing either the BrightWork Team Member and/or BrightWork Project Manager Power Platform security role.
Resolution
Add the missing security role to the relevant Project Manager account. One method for finding and fixing the affected Project Manager account is as follows (the System Administrator role for the BrightWork 365 environment is required):
- Click the Projects link on the main nav.
- Filter the view by the relevant portfolio name.
- On a second browser tab, navigate to Environments | Power Platform admin center.
- Select the BrightWork 365 environment.
- Select Settings > Users.
- Ensure that each of the accounts listed in the Project Manager column on the other tab's view has the BrightWork Project Manager and BrightWork Team Member security roles.
2025-1 & 2024-2
Project Management Context
Portfolios are the highest parent level within the BrightWork 365 hierarchy. Portfolios consist of child programs and all of the projects within the respective programs. Your BrightWork 365 environment can have more than one portfolio.
Getting instant visibility across portfolios and programs is key to delivering strategic goals on time. With BrightWork 365, you can view the status of portfolios in one place, understand how the underlying projects are performing, and take action quickly to keep them on track.
Create Portfolios
- Click into the Portfolios page, and then click + New at the top of the page.
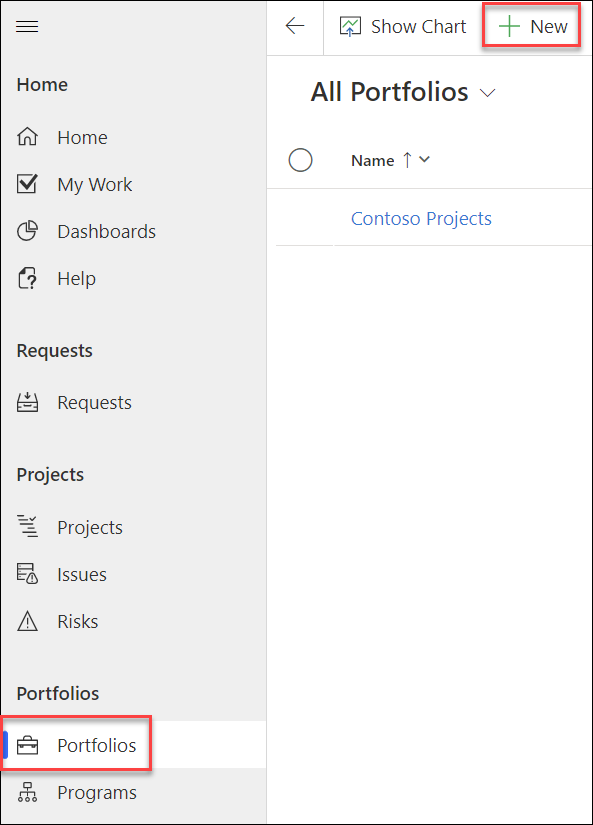
- In the Statement screen, fill in all the required fields and click Save.
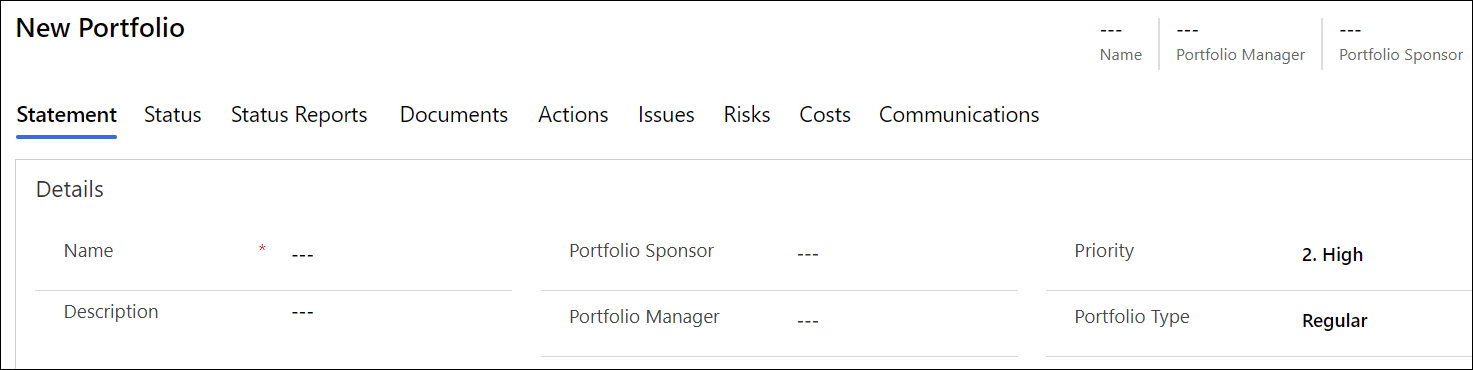
Portfolio Tabs
Statement
You can easily view the Portfolio Statement with all child Programs by clicking on the Statement tab.

The list of available users to choose from in the Portfolio Sponsor and Portfolio Manager columns is limited to those users that have been added to the Senior Managers Dynamics Team found in the Admin Area.
Owning Business Unit
Portfolios play a critical role in the BrightWork 365 security and access model. Select the portfolio's Owning Business Unit in the Statement tab. The value chosen will propagate throughout all child records of the portfolio, including its program, projects, and work items.
- The Change Owning Business Unit dialog in Portfolios can take a few seconds to open, depending on the number of records (Programs and Projects) it has to check.
- When the Owning Business Unit is selected, the amount of time it takes for the value to propagate to all child records is related to the number of portfolio child records. When the process is complete, an email notification will be automatically sent to the portfolio manager and the user that made the selection.
Status & Status Reports
The Status tab allows the manager to set current project metrics and KPIs, and the Status Reports tab provides the manager with the ability to create snapshot status report. See the Status Reporting article for details.
Documents
During the installation of BrightWork 365 a SharePoint site and accompanying document library were created for the BrightWork 365 environment. A folder for each Portfolio exists in this library.

The Documents tab is where you can create new Microsoft Office documents and upload existing documents. These files are stored in your organization's SharePoint document library that is associated with BrightWork 365.

- By default, files deleted from the Documents tab will be permanently deleted from the SharePoint site associated with BrightWork 365 and cannot be restored from a recycle bin. Contact your Microsoft Support representative to discuss activating the associated SharePoint Recycle bin to be able to restore deleted documents.
- For customers with custom forms: SharePoint has an indexing limit that is reached when a document library contains more than 5000 items. If you receive a message about the SharePoint throttling limit being exceeded, see this article.
Actions
See the Actions article for detailed information.
Issues
Click on the Issues link to view and create Portfolio related Issues.
The Assigned To lookup column is limited to users given the BrightWork Team Member role.
Risks
Click on the Risks link to view and create Portfolio related Risks.
The Risk Monitor lookup column is limited to users given the BrightWork Team Member role.
- Risk Monitor: Person assigned overall responsibility for tracking the progress of a risk throughout its lifecycle.
- Mitigation Actions Assignee: Person responsible for taking steps to reduce the probability or impact of a risk to a portfolio.
- Contingency Actions Assignee: Person responsible for implementing the actions required to mitigate any portfolio impacts of a risk that has occurred.
Costs
See the Costs article for detailed information.
Communications
See the Communications article for detailed information.
Related
Click on Related > Audit History to view the audit change history.

Quick Create - New Program from Portfolio Record
Managers can quickly create a new Program from a Portfolio record using Quick Create.
- In the Portfolio's Programs section in the Statement tab, click + New Program.

- Fill in the form and click Save and Close.
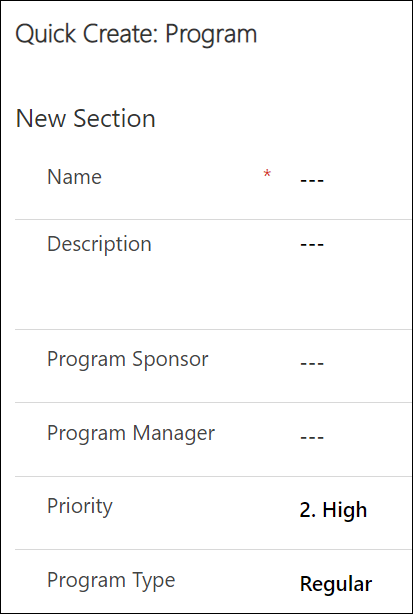
Troubleshooting
Warning message when changing a Portfolio's business unit
 |
 |
Issue
The attempt to change the Portfolio's business unit is exposing the fact that at least one Project Manager of a Project in the associated Portfolio is missing either the BrightWork Team Member and/or BrightWork Project Manager Power Platform security role.
Resolution
Add the missing security role to the relevant Project Manager account. One method for finding and fixing the affected Project Manager account is as follows (the System Administrator role for the BrightWork 365 environment is required):
- Click the Projects link on the main nav.
- Filter the view by the relevant portfolio name.
- On a second browser tab, navigate to Environments | Power Platform admin center.
- Select the BrightWork 365 environment.
- Select Settings > Users.
- Ensure that each of the accounts listed in the Project Manager column on the other tab's view has the BrightWork Project Manager and BrightWork Team Member security roles.