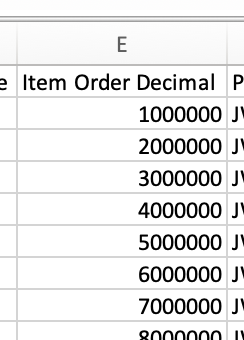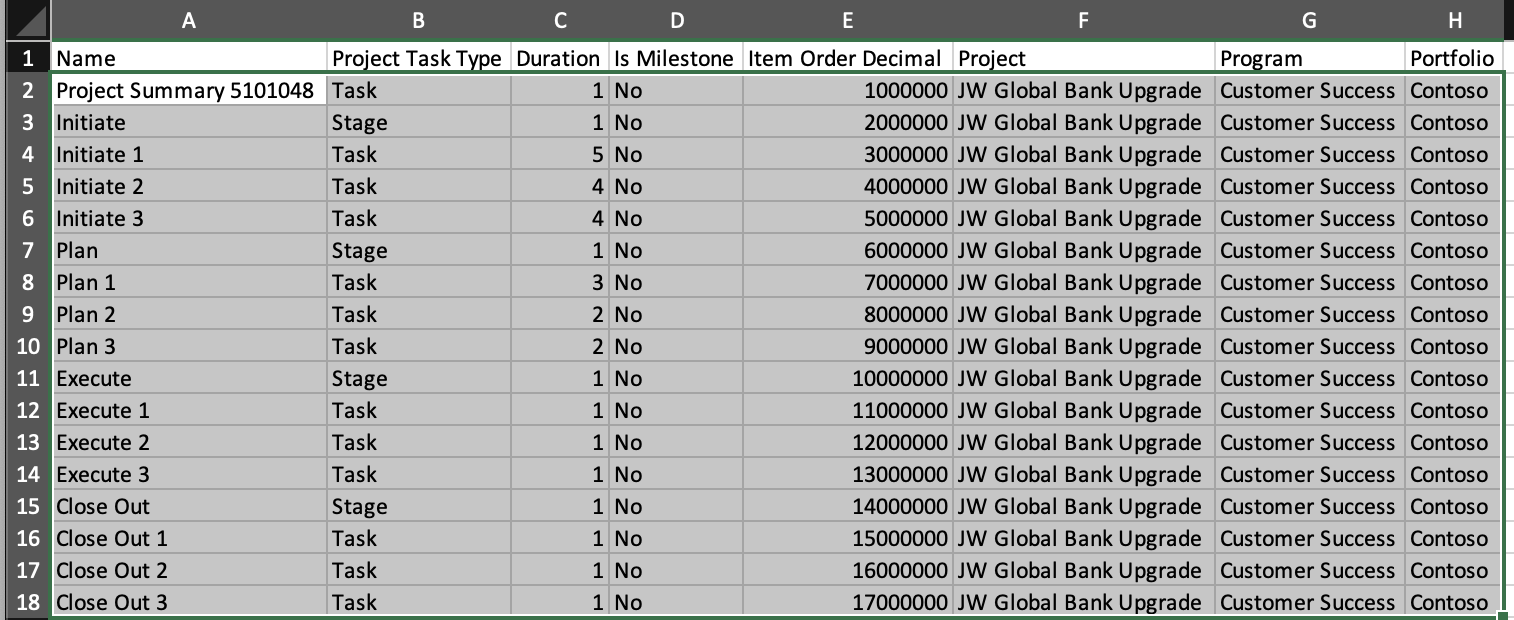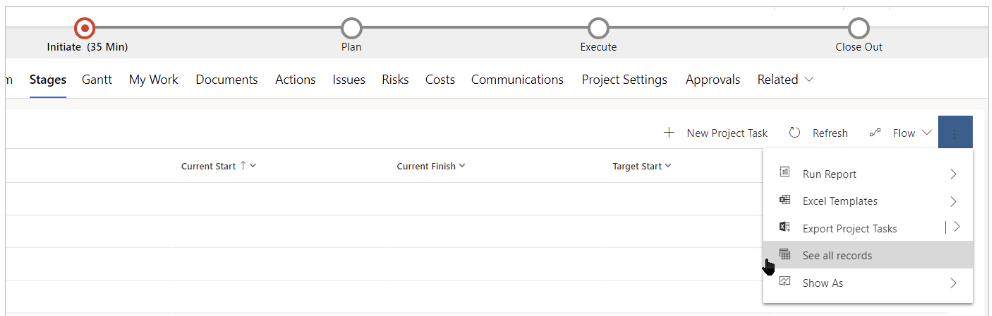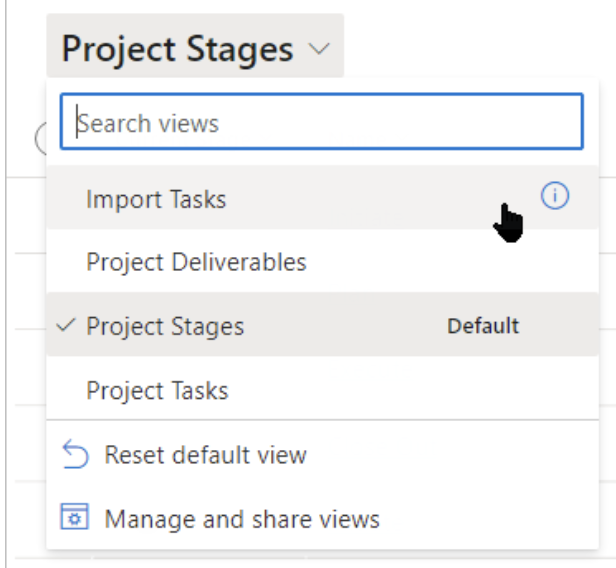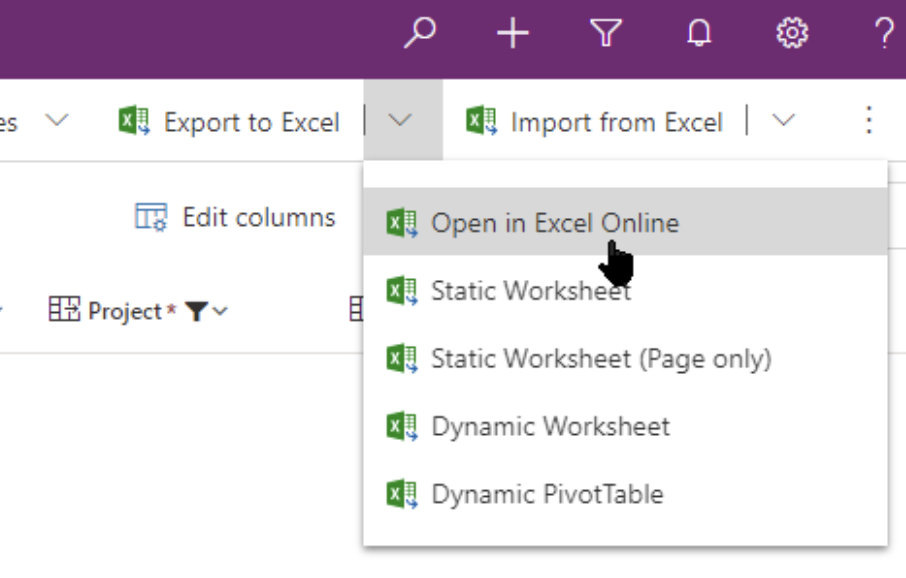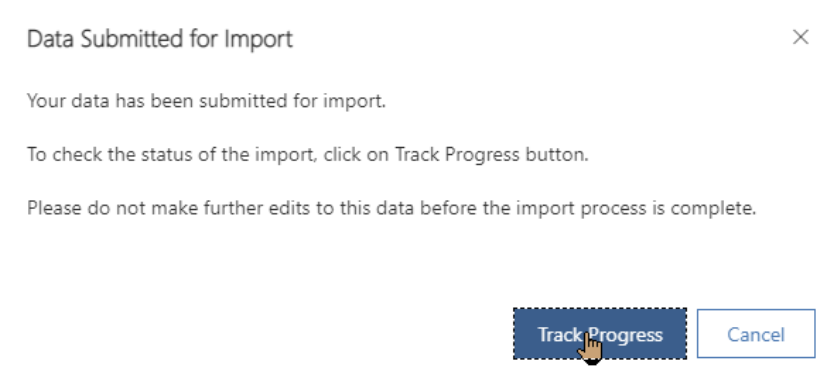2025-2 & 2025-1
- The BrightWork Team Member security role is required to import tasks.
- There is a technical limit of 1,000 tasks for the Gantt, but in order to have a reasonably responsive Gantt there is likely to be a practical lower limit based on performance in your environment.
Only import tasks into a project that has an empty Gantt task list.
Import Tasks Into a BrightWork 365 Project Gantt
This import method will result in a flat task list in a specified order with durations, but without dependencies or parent-child relationships.
Create a new empty project from a template that is not associated with any Content Template.
- Open the supplied spreadsheet file that contains the required column headings and sample values in the proper format. Select the spreadsheet tab that relates to the template type of your project, e.g., Project Standard, Product Update, New Product Idea.
- Add your tasks to the spreadsheet in the order you want them to appear in the Gantt.
- Specify the Project Task Type: Use Stage, Task, or Deliverable.
- Enter a Duration in Days.
- If you want the task to be a Milestone, specify a Duration of 0 and enter Yes in the Is Milestone cell, otherwise enter No in the Is Milestone cell.
- Enter 1000000 (1 followed by six 0s) in the first Item Order Decimal cell and 2000000 (2 followed by six 0s) in the second cell beneath it. Select both cells and drag down to the bottom to automatically increment the numbers, e.g., 1000000, 2000000, 3000000, etc.
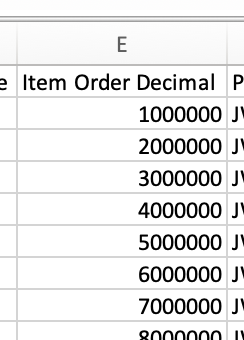
- Enter the Project, Program and Portfolio names exactly as they appear in BrightWork 365. Each of these names must be unique in the entire environment – if they are not unique, the import will fail.
- Select all the rows that you added.
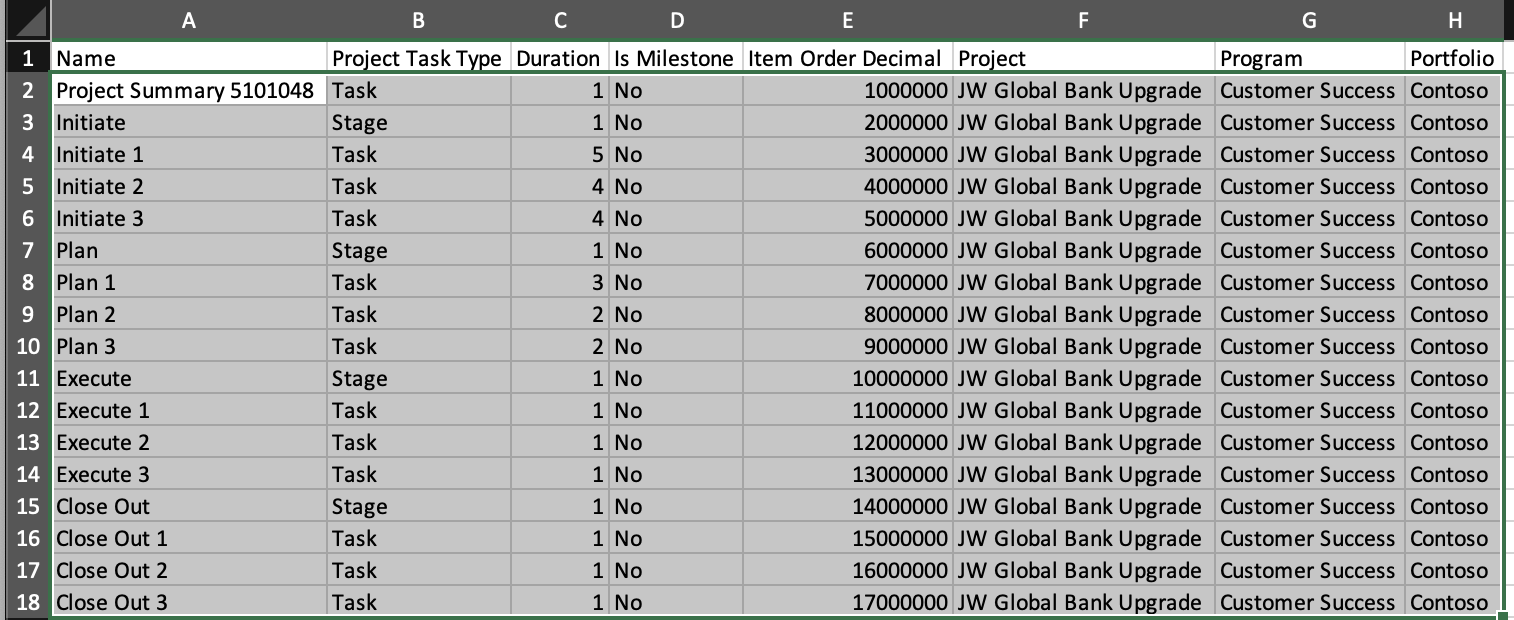
- Right-click on the selected rows and click Copy.
- Save the spreadsheet.
- Click the Stages tab on a project and then click See all records on the three-dot menu.
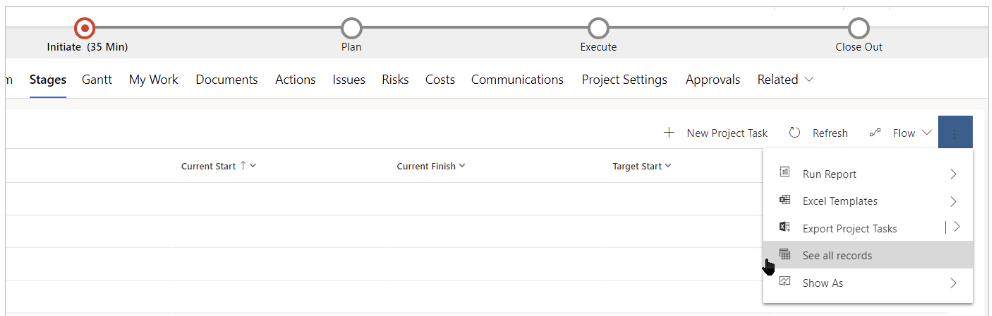
- Select the Import Tasks view.
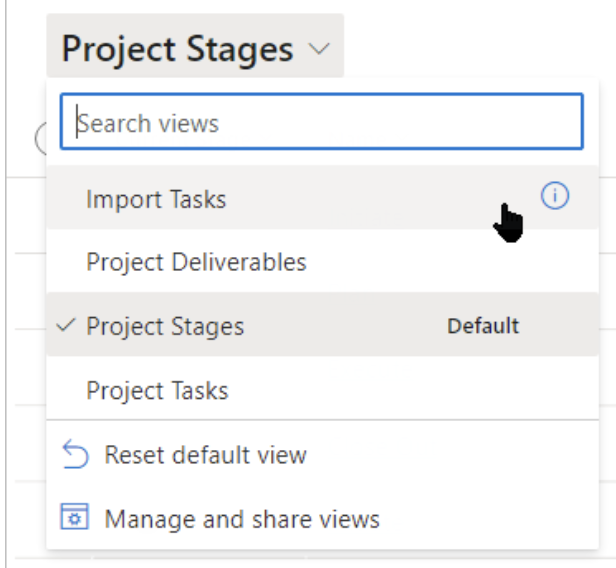
- Bookmark the page for future use.
- Filter the Project column to the name of the relevant project.
- Click Export to Excel > Open in Excel Online.
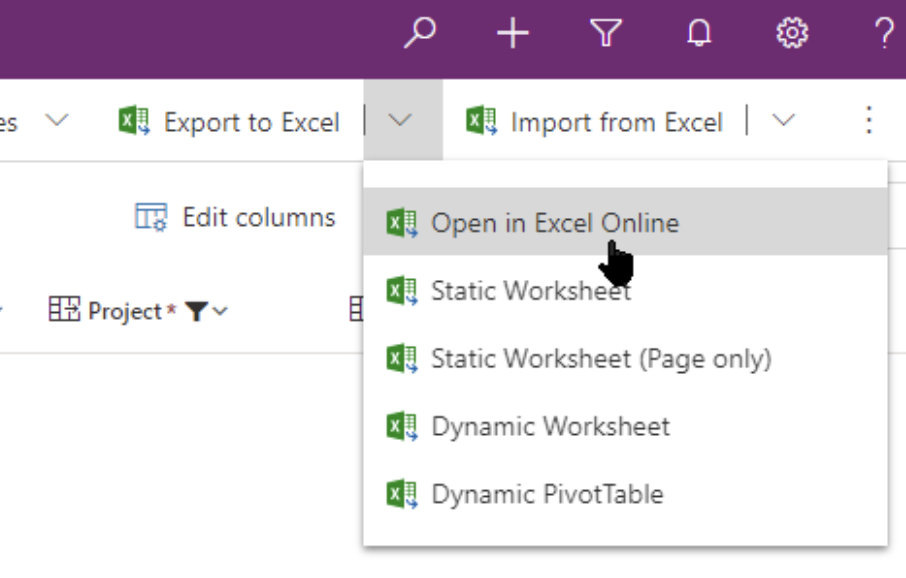
- Paste the copied spreadsheet rows into the Excel Online sheet and click Save.
- Click Track Progress.
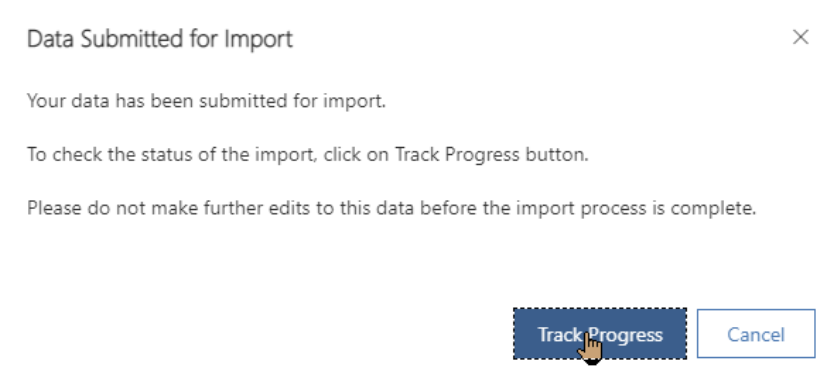
- On the tracking page click Refresh until the import has completed. Check for any errors.
- Navigate to your project and click the Gantt tab to view the imported tasks.
- Next you will need to manually indent tasks under their parent tasks, create dependencies, and add resources. When done, you can create a Content Template from the project, which a Project Template can then use going forward.
If you encounter failures during the above process, confirm you have appropriate permission to save the Excel Online sheet. You can do this by making an initial simple change in Excel Online, e.g., by slightly changing the name of a task and then saving the Excel Online sheet successfully.
2024-2
- The BrightWork Team Member security role is required to import tasks.
- There is a technical limit of 1,000 tasks for the Gantt, but in order to have a reasonably responsive Gantt there is likely to be a practical lower limit based on performance in your environment.
Only import tasks into a project that has an empty Gantt task list.
Import Tasks Into a BrightWork 365 Project Gantt
This import method will result in a flat task list in a specified order with durations, but without dependencies or parent-child relationships.
Create a new empty project from a template that is not associated with any Content Template.
- Open the supplied spreadsheet file that contains the required column headings and sample values in the proper format. Select the spreadsheet tab that relates to the template type of your project, e.g., Project Standard, Product Update, New Product Idea.
- Add your tasks to the spreadsheet in the order you want them to appear in the Gantt.
- Specify the Project Task Type: Use Stage, Task, or Deliverable.
- Enter a Duration in Days.
- If you want the task to be a Milestone, specify a Duration of 0 and enter Yes in the Is Milestone cell, otherwise enter No in the Is Milestone cell.
- Enter 1000000 (1 followed by six 0s) in the first Item Order Decimal cell and 2000000 (2 followed by six 0s) in the second cell beneath it. Select both cells and drag down to the bottom to automatically increment the numbers, e.g., 1000000, 2000000, 3000000, etc.
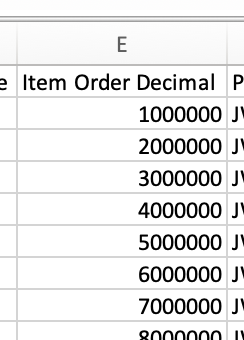
- Enter the Project, Program and Portfolio names exactly as they appear in BrightWork 365. Each of these names must be unique in the entire environment – if they are not unique, the import will fail.
- Select all the rows that you added.
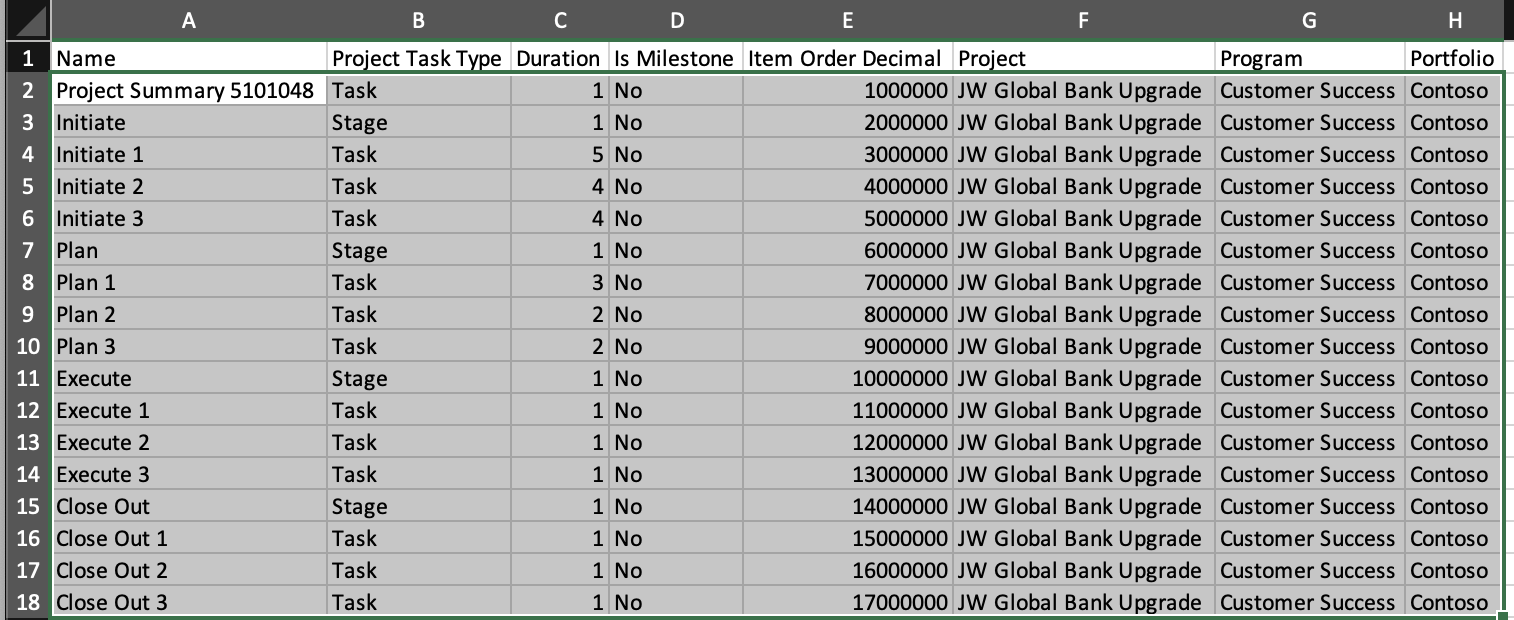
- Right-click on the selected rows and click Copy.
- Save the spreadsheet.
- Click the Stages tab on a project and then click See all records on the three-dot menu.
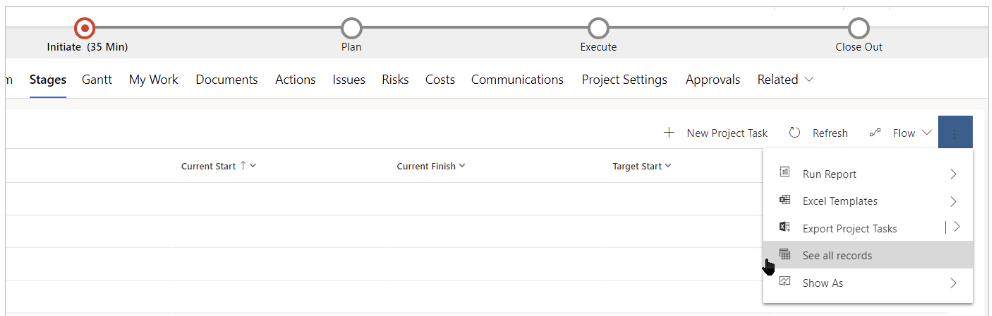
- Select the Import Tasks view.
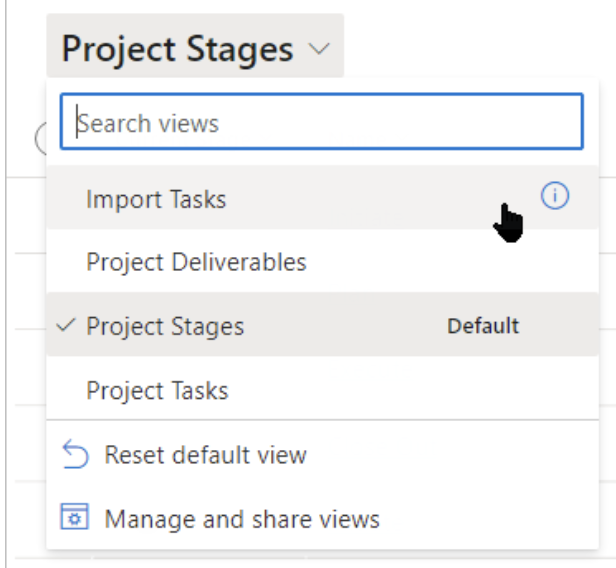
- Bookmark the page for future use.
- Filter the Project column to the name of the relevant project.
- Click Export to Excel > Open in Excel Online.
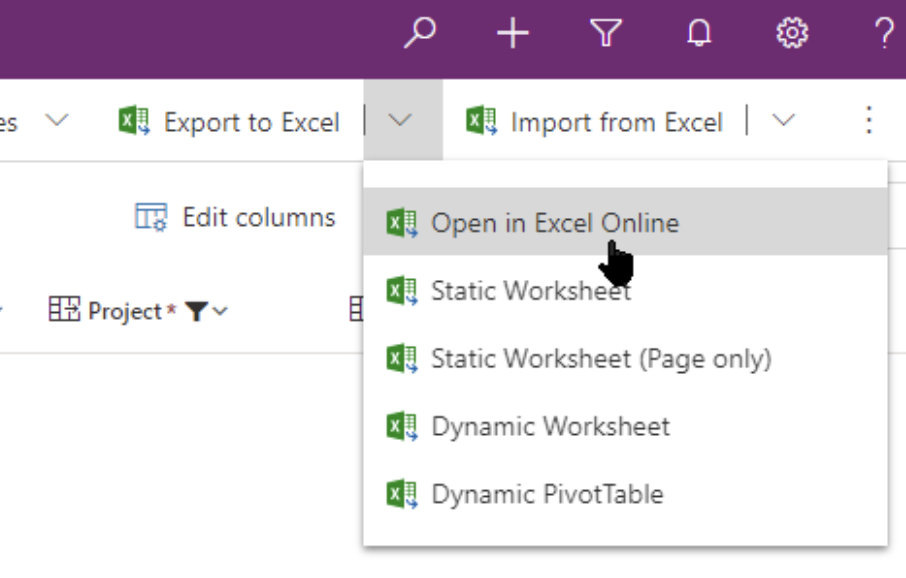
- Paste the copied spreadsheet rows into the Excel Online sheet and click Save.
- Click Track Progress.
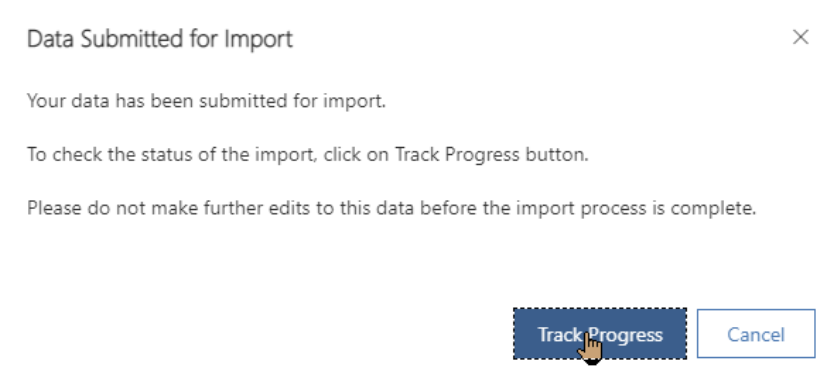
- On the tracking page click Refresh until the import has completed. Check for any errors.
- Navigate to your project and click the Gantt tab to view the imported tasks.
- Next you will need to manually indent tasks under their parent tasks, create dependencies, and add resources. When done, you can create a Content Template from the project, which a Project Template can then use going forward.
If you encounter failures during the above process, confirm you have appropriate permission to save the Excel Online sheet. You can do this by making an initial simple change in Excel Online, e.g., by slightly changing the name of a task and then saving the Excel Online sheet successfully.