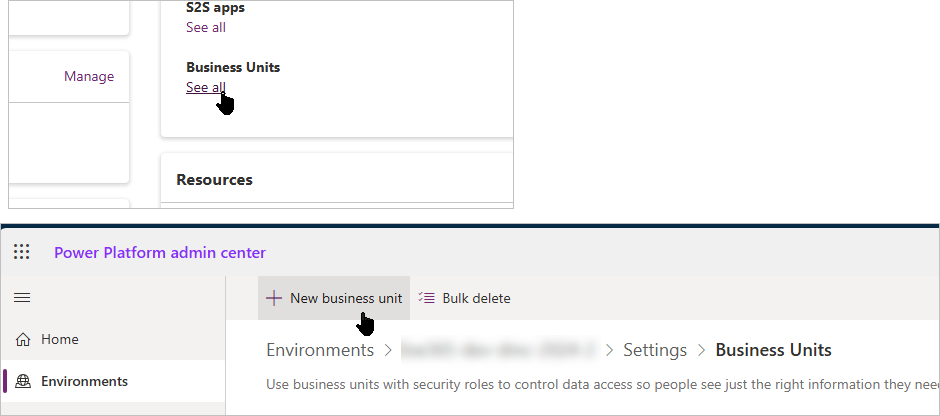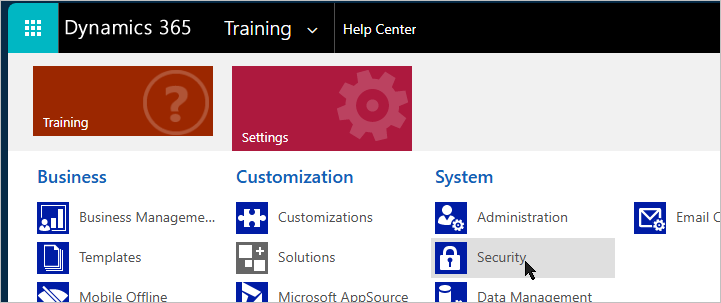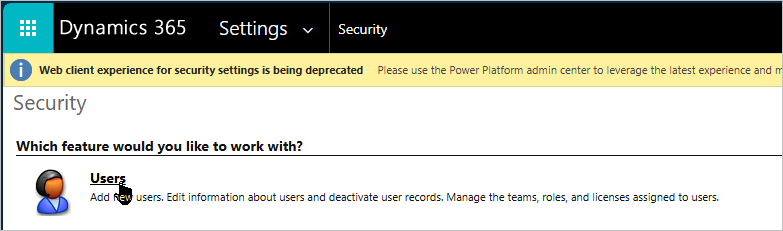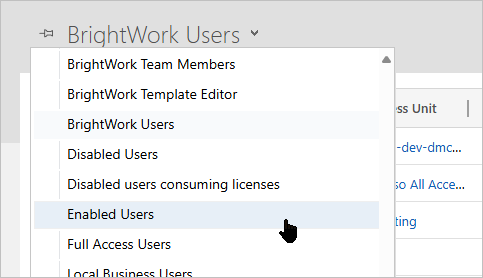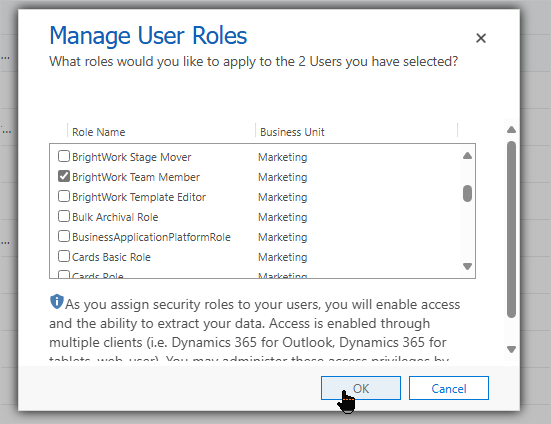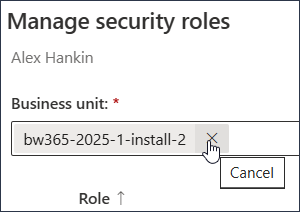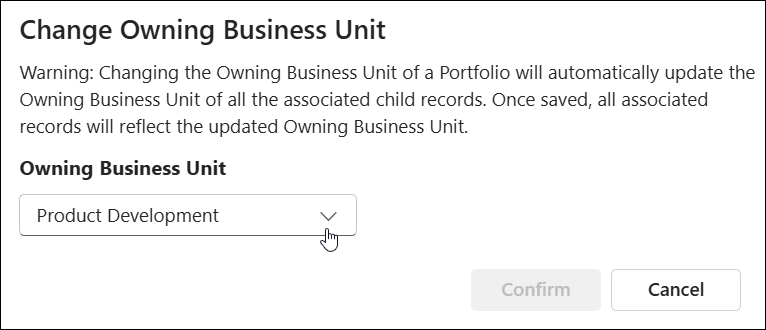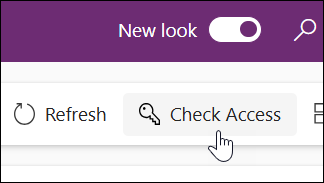2025-2 & 2025-1
Project Management Context
Organizations do not always want to have entirely open access to their portfolio of projects, but rather need to take a more granular approach to security and access, while others are fine with users having access to the entire portfolio of projects. BrightWork 365 provides several options to accommodate both of these security requirements through a flexible security and access model that includes business units, portfolios, and projects.
What's In Scope for Security & Access?
| Items Included in Security & Access | Items Excluded from Security & Access |
|
|
- Due to the items excluded from Security & Access noted in the table above:
- If you have confidential programs and portfolios, do not create templates with confidential information, and leave the Portfolio and Program fields blank, otherwise everyone can potentially become aware of their existence.
- Customers are advised to use generic names for confidential projects as the project names will be visible to all users in these and other various places in the app.
- Remove from the Power BI workspace those users that you do not want to view confidential projects, since these projects will be displayed in Power BI dashboards.
- Users with the BrightWork PMO Manager security role have access to everything in BrightWork 365, including confidential projects, regardless of the chosen security model or their assigned business unit.
- Security will not work if you have customized any out of the box BrightWork 365 security roles. If necessary, create your own custom security roles instead. If you have already customized any of the BrightWork 365 security roles in a custom solution, security is not going to work until you upgrade the environment that the unmanaged version of the custom solution is in and reimport the managed custom solution into the environment.
- If you have an unmanaged layer on any of the out of the box BrightWork 365 security roles, security is not going to work until you remove it.
Security Model 1: Open Access (default model)
In the default open access model, all BrightWork 365 users have access to all portfolios, programs, and projects within the BrightWork 365 app. Note that open access can be mixed together with a restricted security model as needed.
Example: Single Open Portfolio
 |
 |
- One business unit and one portfolio with access to all app content.
- All users have access to all portfolios, programs, and projects.
Security Model 2: Portfolio Security
The Portfolio Security model explained in this article uses Power Platform business unit membership (see Microsoft article) combined with BrightWork security roles to grant users access to a portfolio attached to a business unit, and all the portfolio's child projects and records.
The BrightWork 365 business unit setup for Security and Access can divide access into a Confidential Projects and a Contoso Projects hierarchy. Further business units can then be created to minimize access and more easily manage restrictions, as required.
The high-level steps to implement (further details down below):
- Create business units and a business unit hierarchy.
- Assign BrightWork 365 users to a home business unit.
- Assign users security roles in their home business unit.
- Assign users security roles in secondary business units optionally as needed.
- Create portfolios that will act as the top parent levels of the hierarchy in BrightWork 365.
- Within each portfolio select an Owning Business Unit.
- Assign programs to a portfolio associated with the business unit desired for the program and its child projects.
After the above steps are completed, users will have access to the portfolios, programs, and projects that are associated with the business units in which they have been given security roles.
In the My Work > All Work view, users will only ever see the users and assignments for people in their Business Unit.
Example: Projects Secured by Department

- Engineering users are added to the Engineering business unit and only see its portfolio, program, and projects.
- Marketing users are added to the Marketing business unit and only see its portfolio, program, and projects.
Note that a user can be given security roles in both the Engineering and Marketing business units so that they have access to both portfolios, programs, and projects.
Example: Portfolio Security with Confidential Projects
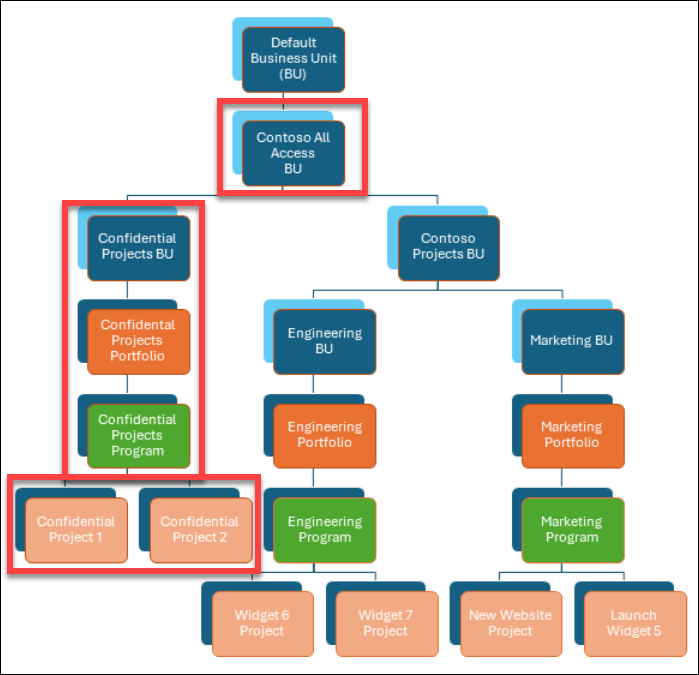
- Users who need access to all confidential and non-confidential projects would be in the parent Contoso All Access business unit.
- Users who need to see only non-confidential projects would be in the Contoso Projects business unit.
- If users should only be given access to individual confidential projects by exception instead of all projects in the Confidential Projects portfolio, then instead of giving them access via membership in the Confidential Projects business unit, you would give them access to the individual projects from within each project.
- This exception user project access is managed by the Access Level in each project team member record in each individual confidential project.
Security Model 3: Portfolio Security with Project Security
After setting up your organization's top-down Portfolio Security model, you may find the need to provide access to specific projects for some users outside the configured access boundaries. This can be accomplished with the project security option (in conjunction with portfolio security) which provides this capability. For more information see Project Security & Access.
Example: Portfolio & Project Access by Exception Using Holding Pool - without Confidential Projects Business Unit

- A select group of users are given membership in an All Access business unit.
- Majority of users placed in a Holding Pool business unit that has no portfolio, program, or project access. These users are given access to either a portfolio or to individual project by exception, as needed.
Example: Portfolio & Project Access by Exception Using Holding Pool - with Confidential Projects Business Unit

- A select group of users are given membership in an All Access business unit.
- A select group of users are given membership in a Confidential Projects business unit for additional granularity.
- A select group of users are given access to a somewhat less restrictive group of projects (Contoso Projects business unit).
- Majority of users are placed in a Holding Pool business unit that has no portfolio, program, or project access. These users are given access to either a portfolio or to individual project by exception, as needed.
Portfolio Security Configuration Steps
If you need to manage project access for individual users by exception after setting up Portfolio Security, see Project Security & Access.
- Only users with the System Administrator security role can manage business units and security roles in the BrightWork 365 environment.
- Customers that want their custom tables to be included in the Project move Program and Program move Portfolio flows will need to request assistance from their Customer Success Partner to update the child flows in their custom solution.
Before proceeding:
- Confirm that Modern business units have been enabled in the BrightWork 365 environment as described in the BrightWork 365 Install Guide.pdf and BrightWork365 Upgrade Guide.pdf
- Have a clear understanding of the business unit and portfolio hierarchy that you want to create, which business unit users will reside in, and the security roles they will be given in their home business unit and in other business units if you plan to provide some users with extra access.
Prerequisite Step: Design your organization's security access hierarchy
Prior to physically implementing a security access hierarchy and configuration, map out the design 'on paper' along with an analysis of practical implications and future needs.
Step 1: Create an all-access parent business unit for users that need access to all app records, i.e., "{org name} All Access"
This step is a best practice for future design flexibility.
-
Login to the https://admin.powerplatform.microsoft.com/environments and select your environment.
-
Click Business Units > See all and + New business unit.
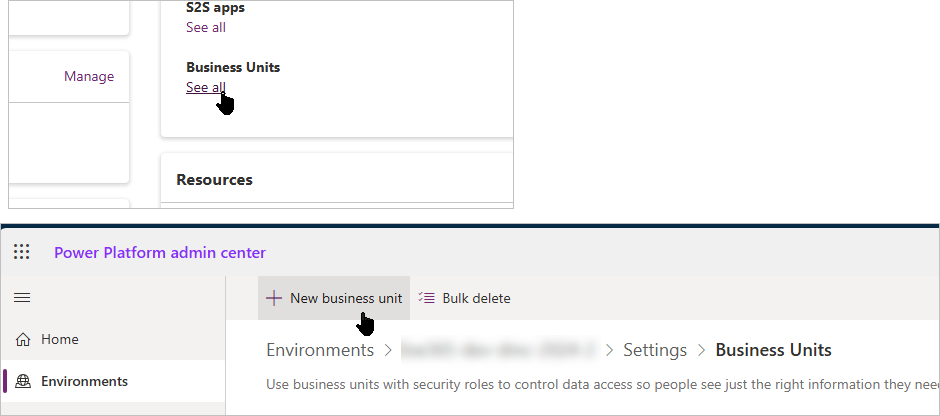
-
Fill out the form - pay attention to the Parent business unit that you select.
-
Click Save.
Step 2: Create a business unit hierarchy under your All Access business unit
Child business units inherit user security role assignments from their parent business units.
 Business Units Business Units
|
 Business Unit Hierarchy Business Unit Hierarchy
|
Step 3: Assign users to a home business unit
- A user with the BrightWork PMO security role will have organization-wide global access regardless of their assigned business unit. They will have access to all content within BrightWork 365 including confidential projects.
- If a user’s business unit is changed, all of their security roles are removed from all business units. They will need to be reassigned all of their security roles in the new business unit. Take note of their current security role assignments prior to any business unit change.
Assigning users to a business unit will in turn control which portfolios, programs, and projects they have access to. Users will retain their current access level to individual projects after they are assigned to a business unit - a user's project access level can be viewed on the project's Team Tab. For more information see Project Security & Access.
- It can take 30-60 seconds per user when their business unit is changed using the admin center Modern UI.
- User business unit assignments can be viewed in person views in the Admin Area.
In the Microsoft Power Platform admin center:
- Select the BrightWork 365 environment.
- Navigate to Settings > Users + permissions.
- Select Users.
- Select the relevant user.
- On the action bar at the top of the screen select Change business unit.
- In the Change business unit pane, select a business unit (do not select the option to move records to the new business unit).
- Select OK.
Step 4: Assign security roles to users in their home business unit
- Users will display as a choice option in the various app user drop-down fields even if they have not been given any access to the project, program, or portfolio.
- If you want to assign a user security roles in more than one business unit, you should do so individually, not in bulk.
Option 1: Assign security roles to users in bulk
User security roles can be assigned in bulk via the legacy Dynamics view by the environment administrator. Note this bulk option is being phased out by Microsoft and will not always be available.
- Login to your BrightWork 365 app and append ?forceclassic=1 after the main.aspx in the URL, e.g., https://bw365.crm4.dynamics.com/main.aspx?forceclassic=1
- Expand the menu and click Settings > Security.
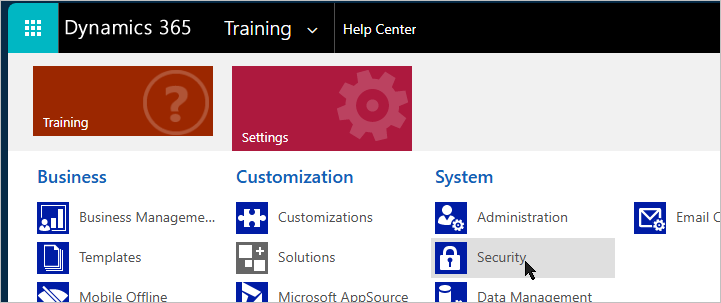
- Click Users.
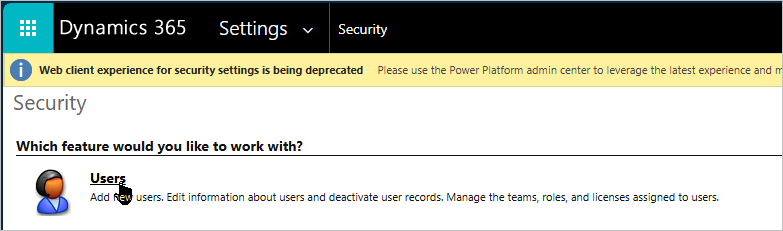
- Change the view from BrightWork Users to Enabled Users.
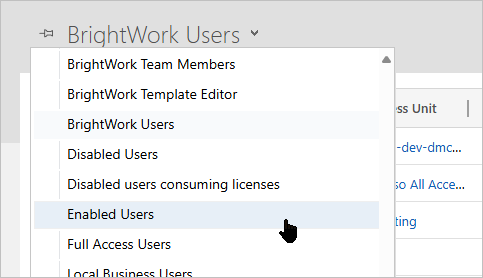
- Select the users you want to apply the same security role to and select Manage Roles.
- Select the roles that you want to assign and click OK.
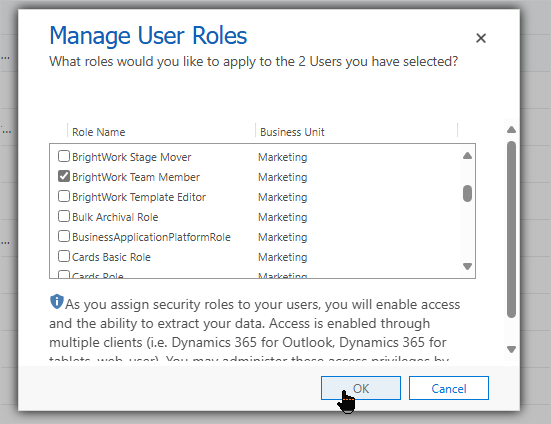
Option 2: Assign security roles to users individually
In the Microsoft Power Platform admin center:
- Select the BrightWork 365 environment.
- Navigate to Settings > Users + permissions.
- Select Users.
- Select the relevant user.
- On the action bar at the top of the screen click Manage security roles.
- Confirm the business unit selection.
- Select the Basic User and BrightWork Team Member security roles (at a minimum), and any other desired security roles the user needs.
- Click Save.
Users can only be a member of one business unit but can be given security roles in other business units to broaden their access to portfolios, programs, and projects.
For example, Alex is a BrightWork Project Manager in Marketing, which is his home business unit. He can also be given the BrightWork Team Member security role in the secondary Product Development business unit.
In the Microsoft Power Platform admin center:
- Select the BrightWork 365 environment.
- Navigate to Settings > Users + permissions.
- Select Users.
- Select the relevant user.
- On the action bar at the top of the screen click Manage security roles.
- Clear the existing business unit entry.
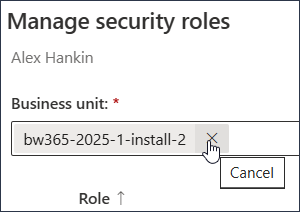
- Search for the relevant secondary business unit and select it.
- Select the Basic User and BrightWork Team Member security roles (at a minimum), and any other desired security roles the user needs.
- Click Save.
Step 6: Create portfolios that will act as the top parent levels of the hierarchy in BrightWork 365 (Portfolios > Programs > Projects)
See Portfolios for details.
Step 7: Select an Owning Business Unit within each Portfolio
- Only users with the BrightWork PMO Manager or System Administrator security role can configure a Portfolio's Owning Business Unit.
- A business unit can own as many portfolios as necessary.
- If a Portfolio's Owning Business Unit is changed to one that is above its current Owning Business Unit in the hierarchy, the change will be automatically reversed, and an email notification of this reversal will be sent to the person who attempted the change
- The Change Owning Business Unit dialog in Portfolios can take a few seconds to open, depending on the number of records (Programs and Projects) it has to check.
- When the Owning Business Unit is selected, the amount of time it takes for the value to propagate to all child records is related to the number of Portfolio child records. When the process is complete, an email notification will be automatically sent to the Portfolio Manager and the user that made the selection.
- In the Portfolio's Statement tab, select the relevant Owning Business Unit in the Owning Business Unit field.

- Read the warning message, choose the new Owning Business Unit, and click Confirm or Cancel.
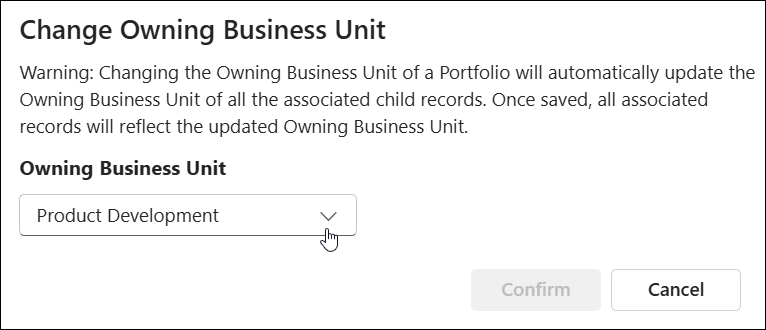
- If the Owning Business Unit of a Portfolio is changed, the Owning Business Unit of all the child Program and Project related records will also be updated. This means that some users in the previous business unit may lose access to this portfolio and the other records. It also means that users in the new Business Unit will now be able to access records in this Business Unit.
- Concurrent usage is not supported, e.g., before moving a Portfolio's Owning Business Unit, the BrightWork PMO Manager should inform the team to exit any child Projects of the Portfolio.
Step 8: Assign programs to a parent portfolio associated with the business unit desired for the program and its child projects
Programs inherit the Owning Business Unit from their parent portfolio.
To associate a program with a parent portfolio, select the relevant portfolio as you normally would in the program's Statement tab.
If a program is moved to a different portfolio with a different associated business unit, or if a portfolio's associated business unit is changed, some users who never had access to that part of the hierarchy will now have access, and some that had access previously will no longer have access; this will be determined by either their own business unit, or from access granted at the project level.
Check User Access
- Navigate to the Portfolio or Program and click the Check Access button in the toolbar.
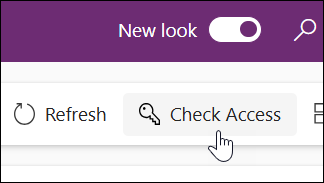
- Click the Who has access link to see information about all users that have access to the project
- You can click the User details button for a user to view a report that tells why the user has access.
2024-2
Project Management Context
Organizations do not always want to have entirely open access to their portfolio of projects, but rather need to take a more granular approach to security and access, while others are fine with users having access to the entire portfolio of projects. BrightWork 365 provides several options to accommodate both of these security requirements through a flexible security and access model that includes business units, portfolios, and projects.
What's In Scope for Security & Access?
| Items Included in Security & Access | Items Excluded from Security & Access |
|
|
- Due to the items excluded from Security & Access noted in the table above:
- If you have confidential programs and portfolios, do not create templates with confidential information, and leave the Portfolio and Program fields blank, otherwise everyone can potentially become aware of their existence.
- Customers are advised to use generic names for confidential projects as the project names will be visible to all users in these and other various places in the app.
- Remove from the Power BI workspace those users that you do not want to view confidential projects, since these projects will be displayed in Power BI dashboards.
- Users with the BrightWork PMO Manager security role have access to everything in BrightWork 365, including confidential projects, regardless of the chosen security model or their assigned business unit.
- Security will not work if you have customized any out of the box BrightWork 365 security roles. If necessary, create your own custom security roles instead. If you have already customized any of the BrightWork 365 security roles in a custom solution, security is not going to work until you upgrade the environment that the unmanaged version of the custom solution is in and reimport the managed custom solution into the environment.
- If you have an unmanaged layer on any of the out of the box BrightWork 365 security roles, security is not going to work until you remove it.
Security Model 1: Open Access (default model)
In the default open access model, all BrightWork 365 users have access to all portfolios, programs, and projects within the BrightWork 365 app. Note that open access can be mixed together with a restricted security model as needed.
Example: Single Open Portfolio
 |
 |
- One business unit and one portfolio with access to all app content.
- All users have access to all portfolios, programs, and projects.
Security Model 2: Portfolio Security
The Portfolio Security model explained in this article uses Power Platform business unit membership (see Microsoft article) combined with BrightWork security roles to grant users access to a portfolio attached to a business unit, and all the portfolio's child projects and records.
The BrightWork 365 business unit setup for Security and Access can divide access into a Confidential Projects and a Contoso Projects hierarchy. Further business units can then be created to minimize access and more easily manage restrictions, as required.
The high-level steps to implement (further details down below):
- Create business units and a business unit hierarchy.
- Assign BrightWork 365 users to a home business unit.
- Assign users security roles in their home business unit.
- Assign users security roles in secondary business units optionally as needed.
- Create portfolios that will act as the top parent levels of the hierarchy in BrightWork 365.
- Within each portfolio select an Owning Business Unit.
- Assign programs to a portfolio associated with the business unit desired for the program and its child projects.
After the above steps are completed, users will have access to the portfolios, programs, and projects that are associated with the business units in which they have been given security roles.
In the My Work > All Work view, users will only ever see the users and assignments for people in their Business Unit.
Example: Projects Secured by Department

- Engineering users are added to the Engineering business unit and only see its portfolio, program, and projects.
- Marketing users are added to the Marketing business unit and only see its portfolio, program, and projects.
Note that a user can be given security roles in both the Engineering and Marketing business units so that they have access to both portfolios, programs, and projects.
Example: Portfolio Security with Confidential Projects
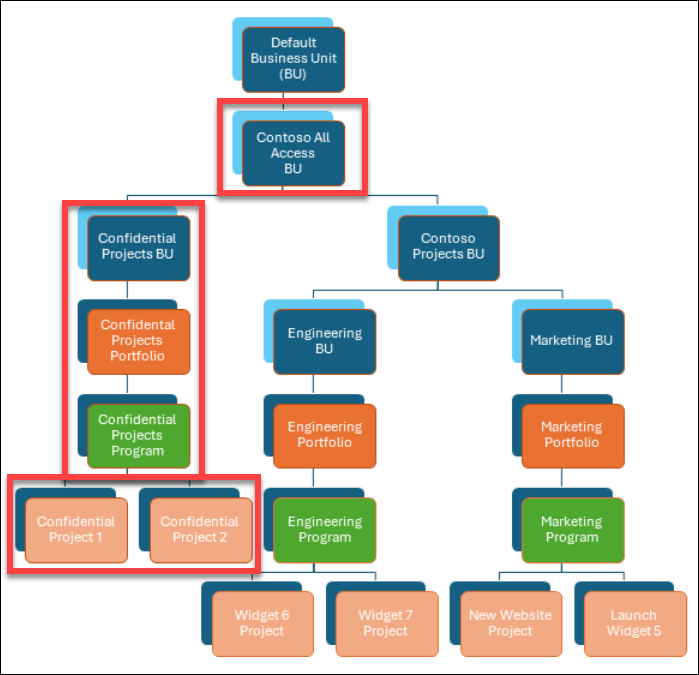
- Users who need access to all confidential and non-confidential projects would be in the parent Contoso All Access business unit.
- Users who need to see only non-confidential projects would be in the Contoso Projects business unit.
- If users should only be given access to individual confidential projects by exception instead of all projects in the Confidential Projects portfolio, then instead of giving them access via membership in the Confidential Projects business unit, you would give them access to the individual projects from within each project.
- This exception user project access is managed by the Access Level in each project team member record in each individual confidential project.
Security Model 3: Portfolio Security with Project Security
After setting up your organization's top-down Portfolio Security model, you may find the need to provide access to specific projects for some users outside the configured access boundaries. This can be accomplished with the project security option (in conjunction with portfolio security) which provides this capability. For more information see Project Security & Access.
Example: Portfolio & Project Access by Exception Using Holding Pool - without Confidential Projects Business Unit

- A select group of users are given membership in an All Access business unit.
- Majority of users placed in a Holding Pool business unit that has no portfolio, program, or project access. These users are given access to either a portfolio or to individual project by exception, as needed.
Example: Portfolio & Project Access by Exception Using Holding Pool - with Confidential Projects Business Unit

- A select group of users are given membership in an All Access business unit.
- A select group of users are given membership in a Confidential Projects business unit for additional granularity.
- A select group of users are given access to a somewhat less restrictive group of projects (Contoso Projects business unit).
- Majority of users are placed in a Holding Pool business unit that has no portfolio, program, or project access. These users are given access to either a portfolio or to individual project by exception, as needed.
Portfolio Security Configuration Steps
If you need to manage project access for individual users by exception after setting up Portfolio Security, see Project Security & Access.
- Only users with the System Administrator security role can manage business units and security roles in the BrightWork 365 environment.
- Customers that want their custom tables to be included in the Project move Program and Program move Portfolio flows will need to request assistance from their Customer Success Partner to update the child flows in their custom solution.
Before proceeding:
- Confirm that Modern business units have been enabled in the BrightWork 365 environment as described in the BrightWork 365 Install Guide.pdf and BrightWork365 Upgrade Guide.pdf
- Have a clear understanding of the business unit and portfolio hierarchy that you want to create, which business unit users will reside in, and the security roles they will be given in their home business unit and in other business units if you plan to provide some users with extra access.
Prerequisite Step: Design your organization's security access hierarchy
Prior to physically implementing a security access hierarchy and configuration, map out the design 'on paper' along with an analysis of practical implications and future needs.
Step 1: Create an all-access parent business unit for users that need access to all app records, i.e., "{org name} All Access"
This step is a best practice for future design flexibility.
-
Login to the https://admin.powerplatform.microsoft.com/environments and select your environment.
-
Click Business Units > See all and + New business unit.
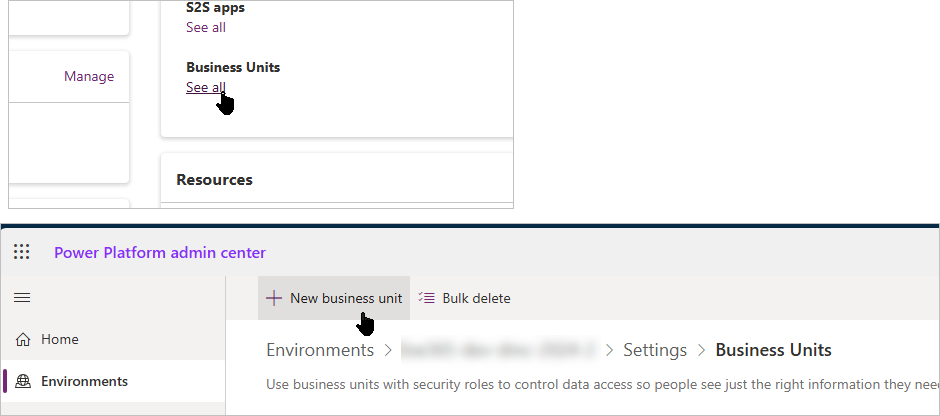
-
Fill out the form - pay attention to the Parent business unit that you select.
-
Click Save.
Step 2: Create a business unit hierarchy under your All Access business unit
Child business units inherit user security role assignments from their parent business units.
 Business Units Business Units
|
 Business Unit Hierarchy Business Unit Hierarchy
|
Step 3: Assign users to a home business unit
- A user with the BrightWork PMO security role will have organization-wide global access regardless of their assigned business unit. They will have access to all content within BrightWork 365 including confidential projects.
- If a user’s business unit is changed, all of their security roles are removed from all business units. They will need to be reassigned all of their security roles in the new business unit. Take note of their current security role assignments prior to any business unit change.
Assigning users to a business unit will in turn control which portfolios, programs, and projects they have access to. Users will retain their current access level to individual projects after they are assigned to a business unit - a user's project access level can be viewed on the project's Team Tab. For more information see Project Security & Access.
- It can take 30-60 seconds per user when their business unit is changed using the admin center Modern UI.
- User business unit assignments can be viewed in person views in the Admin Area.
In the Microsoft Power Platform admin center:
- Select the BrightWork 365 environment.
- Navigate to Settings > Users + permissions.
- Select Users.
- Select the relevant user.
- On the action bar at the top of the screen select Change business unit.
- In the Change business unit pane, select a business unit (do not select the option to move records to the new business unit).
- Select OK.
Step 4: Assign security roles to users in their home business unit
- Users will display as a choice option in the various app user drop-down fields even if they have not been given any access to the project, program, or portfolio.
- If you want to assign a user security roles in more than one business unit, you should do so individually, not in bulk.
Option 1: Assign security roles to users in bulk
User security roles can be assigned in bulk via the legacy Dynamics view by the environment administrator. Note this bulk option is being phased out by Microsoft and will not always be available.
- Login to your BrightWork 365 app and append ?forceclassic=1 after the main.aspx in the URL, e.g., https://bw365.crm4.dynamics.com/main.aspx?forceclassic=1
- Expand the menu and click Settings > Security.
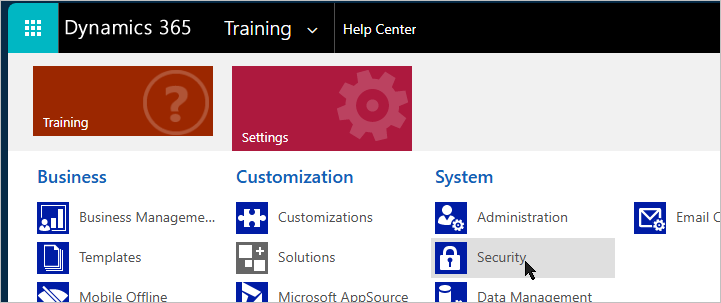
- Click Users.
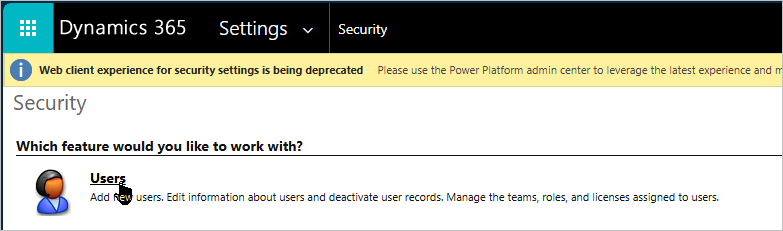
- Change the view from BrightWork Users to Enabled Users.
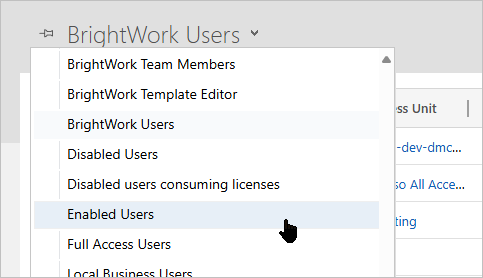
- Select the users you want to apply the same security role to and select Manage Roles.
- Select the roles that you want to assign and click OK.
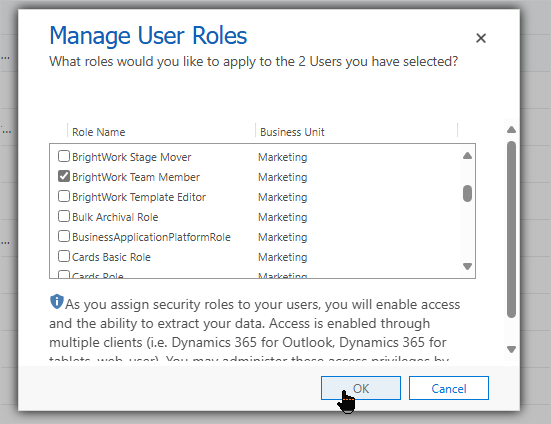
Option 2: Assign security roles to users individually
In the Microsoft Power Platform admin center:
- Select the BrightWork 365 environment.
- Navigate to Settings > Users + permissions.
- Select Users.
- Select the relevant user.
- On the action bar at the top of the screen click Manage security roles.
- Confirm the business unit selection.
- Select the Basic User and BrightWork Team Member security roles (at a minimum), and any other desired security roles the user needs.
- Click Save.
Users can only be a member of one business unit but can be given security roles in other business units to broaden their access to portfolios, programs, and projects.
For example, Alex is a BrightWork Project Manager in Marketing, which is his home business unit. He can also be given the BrightWork Team Member security role in the secondary Product Development business unit.
In the Microsoft Power Platform admin center:
- Select the BrightWork 365 environment.
- Navigate to Settings > Users + permissions.
- Select Users.
- Select the relevant user.
- On the action bar at the top of the screen click Manage security roles.
- Clear the existing business unit entry.
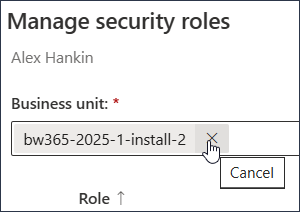
- Search for the relevant secondary business unit and select it.
- Select the Basic User and BrightWork Team Member security roles (at a minimum), and any other desired security roles the user needs.
- If this is only being done to allow a user to configure the Form Configurator, then in the Default business unit you will only need to grant them the BrightWork Template Editor security role.
- Click Save.
Step 6: Create portfolios that will act as the top parent levels of the hierarchy in BrightWork 365 (Portfolios > Programs > Projects)
See Portfolios for details.
Step 7: Select an Owning Business Unit within each Portfolio
- Only users with the BrightWork PMO Manager or System Administrator security role can configure a Portfolio's Owning Business Unit.
- A business unit can own as many portfolios as necessary.
- If a Portfolio's Owning Business Unit is changed to one that is above its current Owning Business Unit in the hierarchy, the change will be automatically reversed, and an email notification of this reversal will be sent to the person who attempted the change
- The Change Owning Business Unit dialog in Portfolios can take a few seconds to open, depending on the number of records (Programs and Projects) it has to check.
- When the Owning Business Unit is selected, the amount of time it takes for the value to propagate to all child records is related to the number of Portfolio child records. When the process is complete, an email notification will be automatically sent to the Portfolio Manager and the user that made the selection.
- In the Portfolio's Statement tab, select the relevant Owning Business Unit in the Owning Business Unit field.

- Read the warning message, choose the new Owning Business Unit, and click Confirm or Cancel.
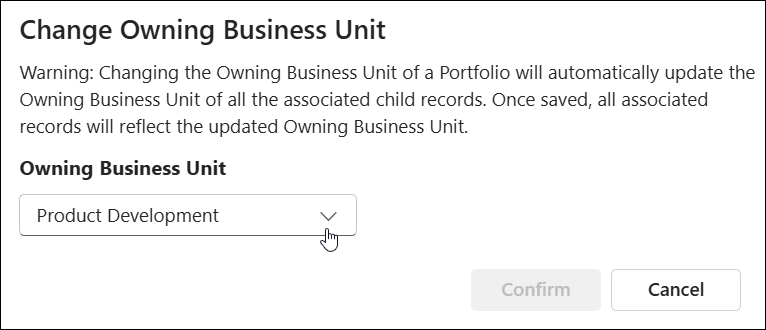
- If the Owning Business Unit of a Portfolio is changed, the Owning Business Unit of all the child Program and Project related records will also be updated. This means that some users in the previous business unit may lose access to this portfolio and the other records. It also means that users in the new Business Unit will now be able to access records in this Business Unit.
- Concurrent usage is not supported, e.g., before moving a Portfolio's Owning Business Unit, the BrightWork PMO Manager should inform the team to exit any child Projects of the Portfolio.
Step 8: Assign programs to a parent portfolio associated with the business unit desired for the program and its child projects
Programs inherit the Owning Business Unit from their parent portfolio.
To associate a program with a parent portfolio, select the relevant portfolio as you normally would in the program's Statement tab.
If a program is moved to a different portfolio with a different associated business unit, or if a portfolio's associated business unit is changed, some users who never had access to that part of the hierarchy will now have access, and some that had access previously will no longer have access; this will be determined by either their own business unit, or from access granted at the project level.
Check User Access
- Navigate to the Portfolio or Program and click the Check Access button in the toolbar.
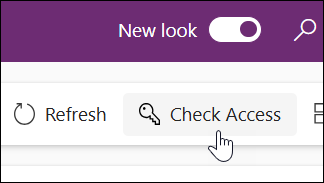
- Click the Who has access link to see information about all users that have access to the project
- You can click the User details button for a user to view a report that tells why the user has access.