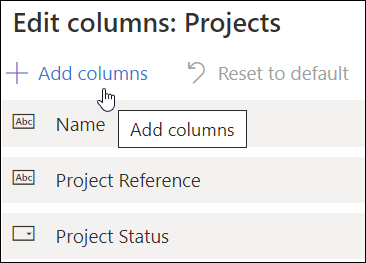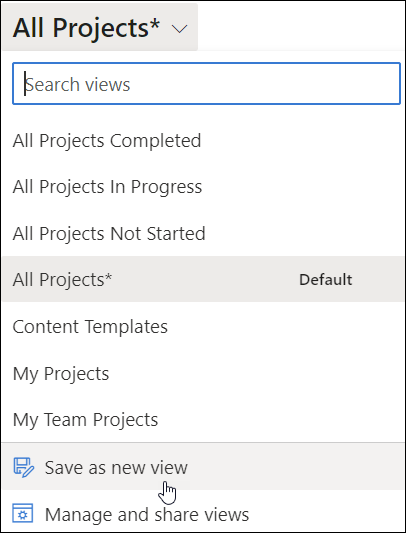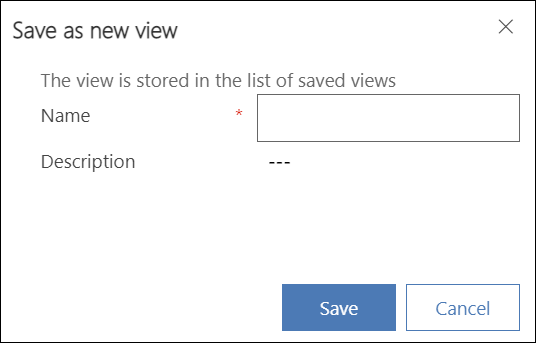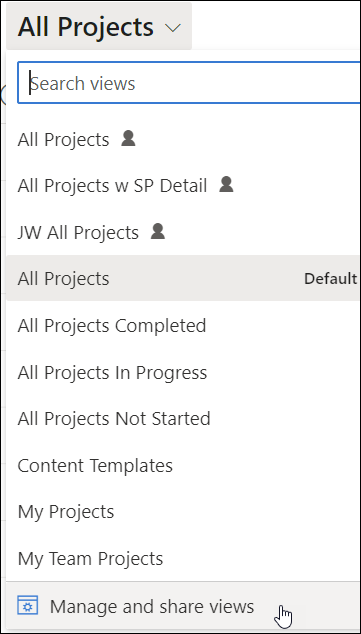Introduction
In BrightWork 365, a Personal View is a type of view that a user can create by themselves and customize specifically for their own needs and use within the app. Unlike system views, which are predefined and available to all users, personal views are unique to each individual user, although they can be shared with colleagues if desired.
Configure a Personal View
- Within a view in the section of interest (e.g., Requests, Projects, Portfolios), click Edit columns.

- Edit the columns:
- Reorder or remove columns using the ellipses that appears when you hover over an existing column name and click Apply.
Or, - To add new columns to the view: Click Add columns, select the column to add, click Close, reorder the column as necessary, and click Apply.
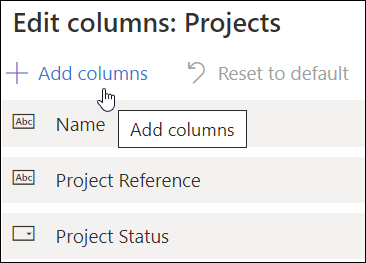
- Reorder or remove columns using the ellipses that appears when you hover over an existing column name and click Apply.
- If the view is only meant to be temporary, the process is complete. If you would like to permanently save the view as a personal view:
- In the view selector drop-down click Save as new view.
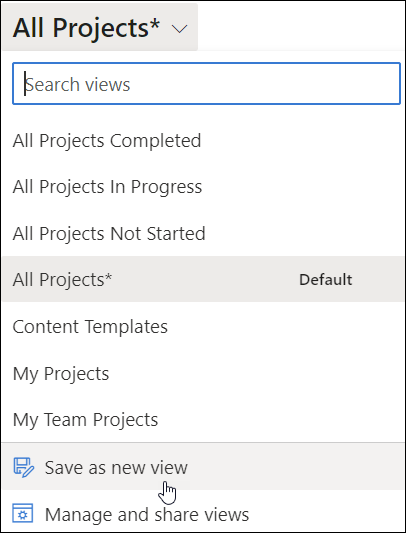
- Fill in the fields and click Save to save the view as a personal view.
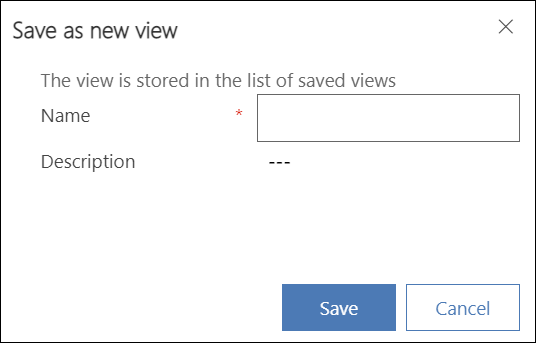
- To share a personal view:
- In the view drop-down click Manage and share views.
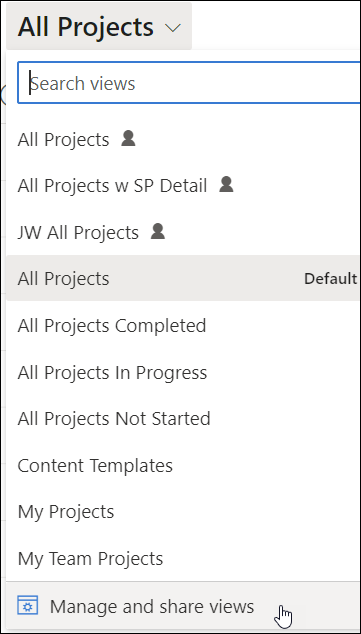
- Click on the ellipses next to the view you want to share and click Share.
- Search for and select the user or team you would like to share the personal view with.
- Assign permissions and click Share.
- In the view drop-down click Manage and share views.
- In the view selector drop-down click Save as new view.