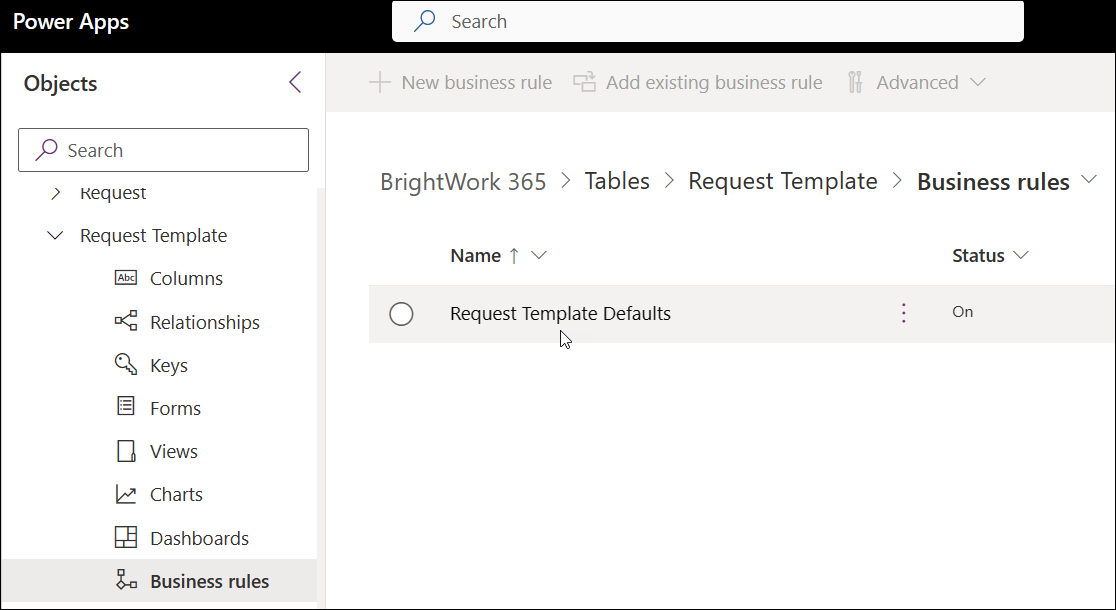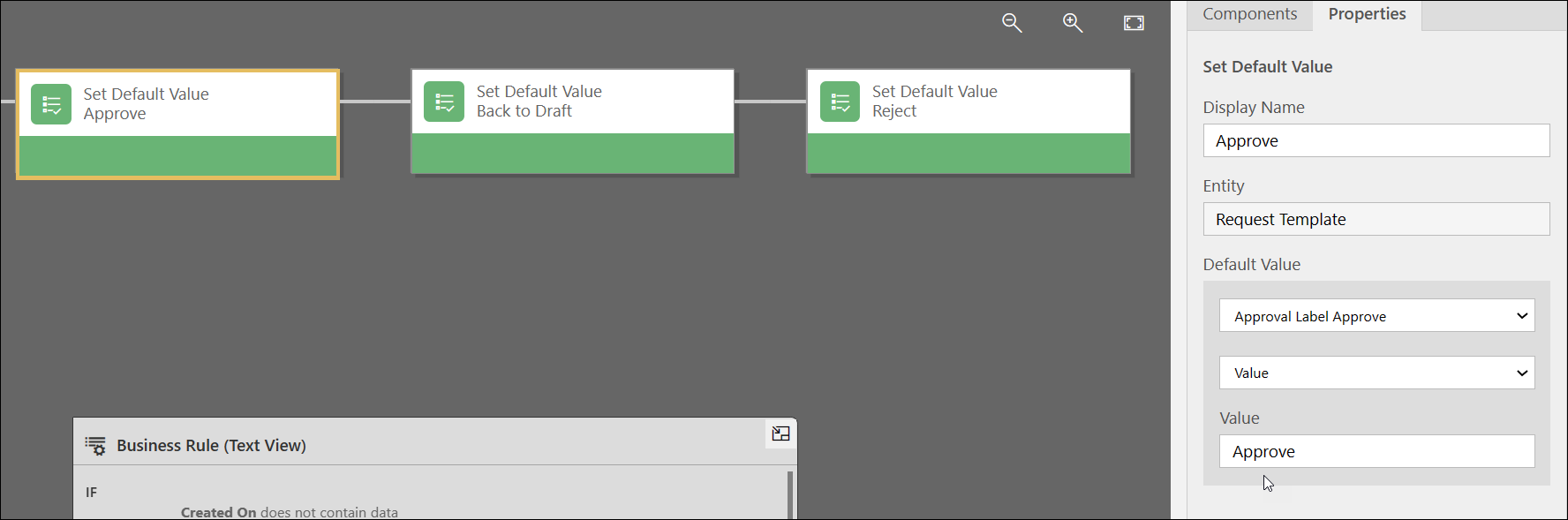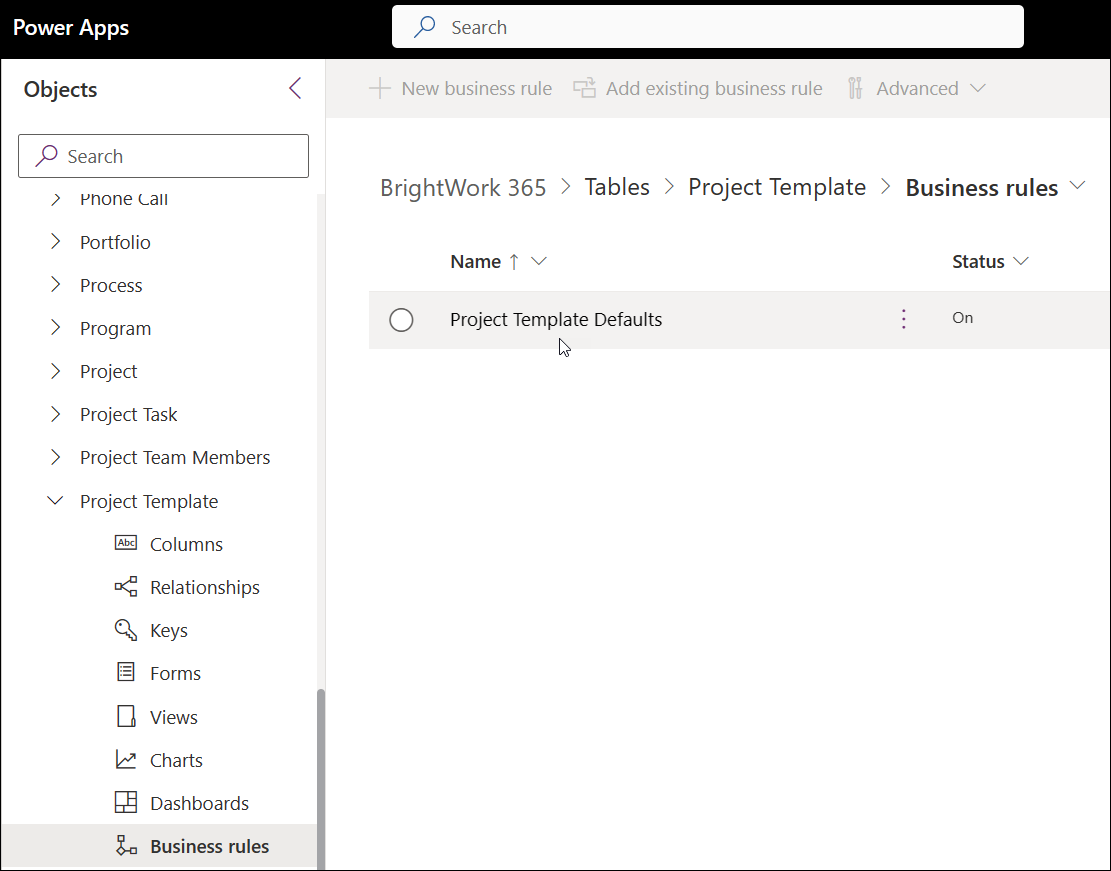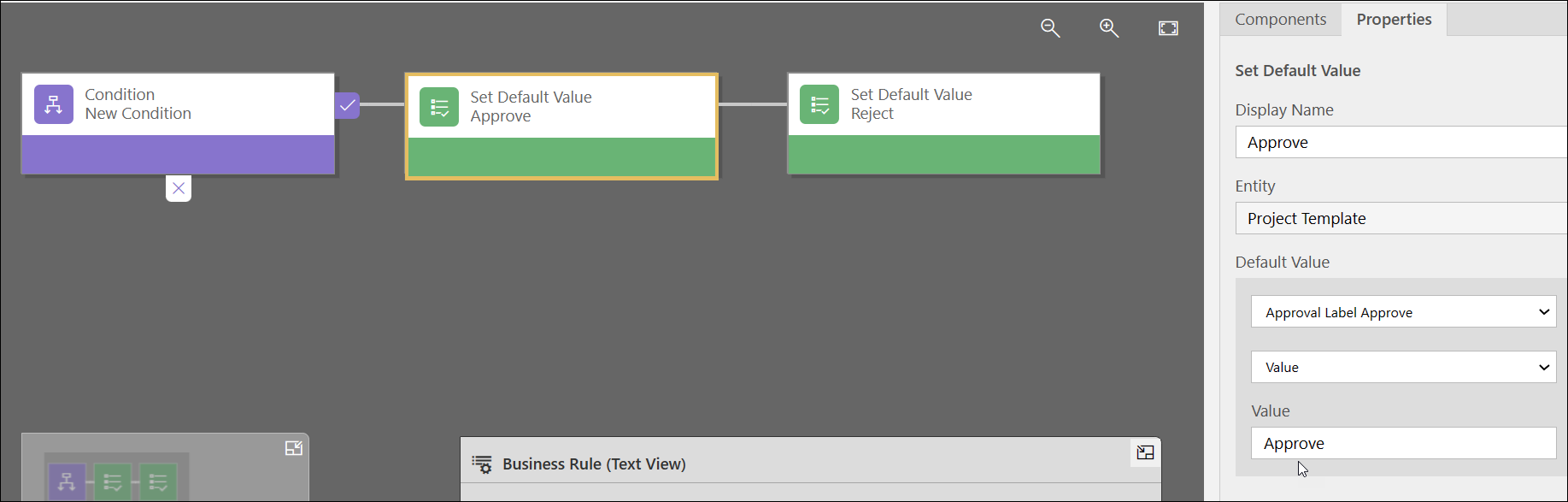- This article is for BrightWork 365 Release February 2023 (v1.6) and newer.
- These configuration changes can be done in the BrightWork 365 managed solution.
- The BrightWork Template Editor security role is required to make these configuration changes.
Request Templates Default Approval Labels
- Login to the solutions page for the BrightWork 365 environment.
- Click Solutions and enter the BrightWork 365 solution.
- Expand Tables and the Request Template table, click Business rules, and open the Request Template Defaults business rule.
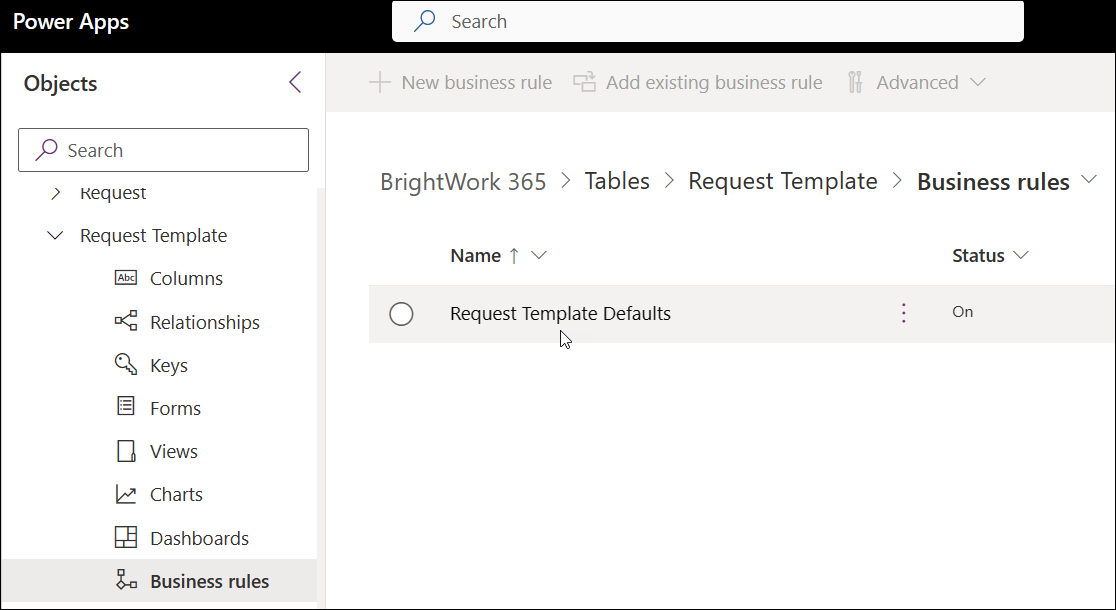
- Deactivate the rule.
- Click the Set Default Value Approve, Set Default Value Back to Draft, or the Set Default Value Reject action to change the default value of any of those actions.
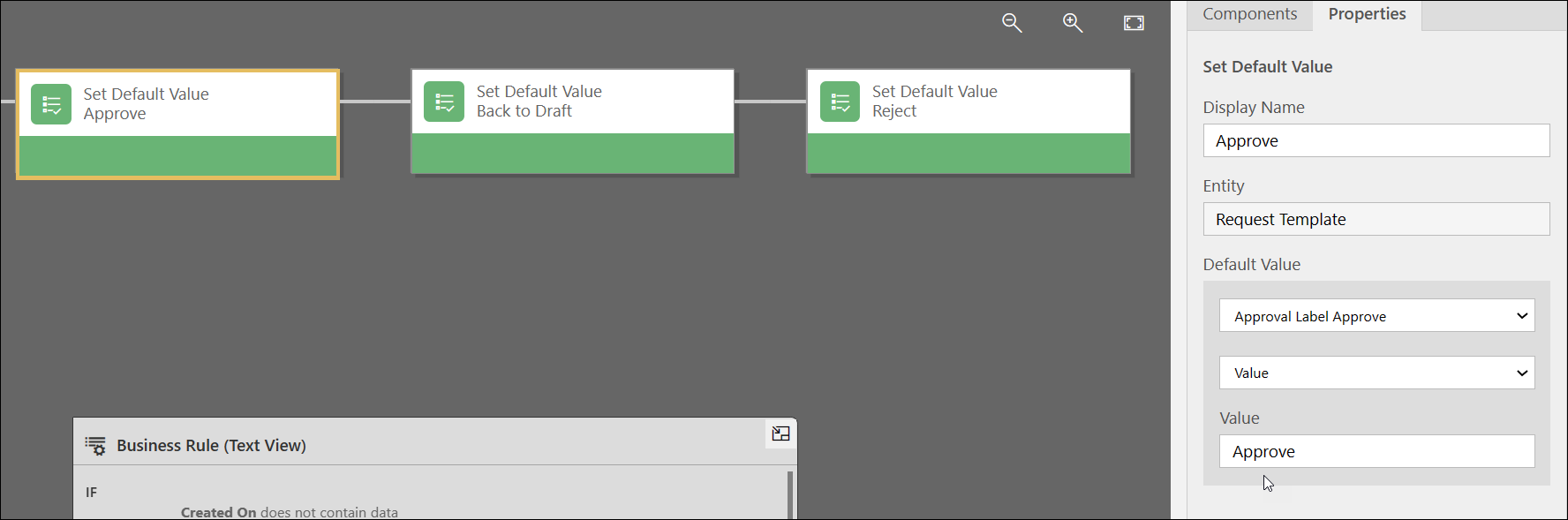
- Click Apply.
- Save and activate the rule.
- Close the rule.
Project Templates Default Approval Labels
- Login to the solutions page for the BrightWork 365 environment.
- Click Solutions and enter the BrightWork 365 solution.
- Expand Tables and the Project Template table, click Business rules, and open the Project Template Defaults business rule.
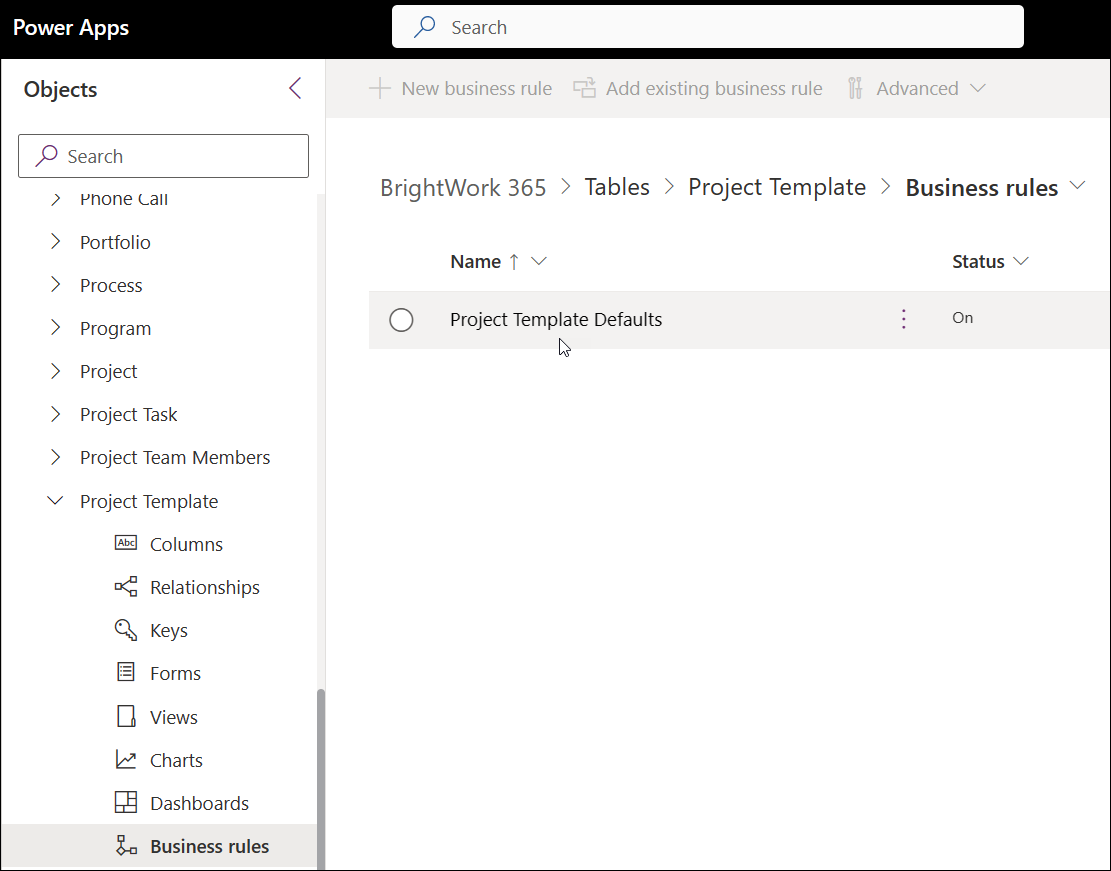
- Deactivate the rule.
- Click the Set Default Value Approve or Set Default Value Reject action to change the default value of any of those actions.
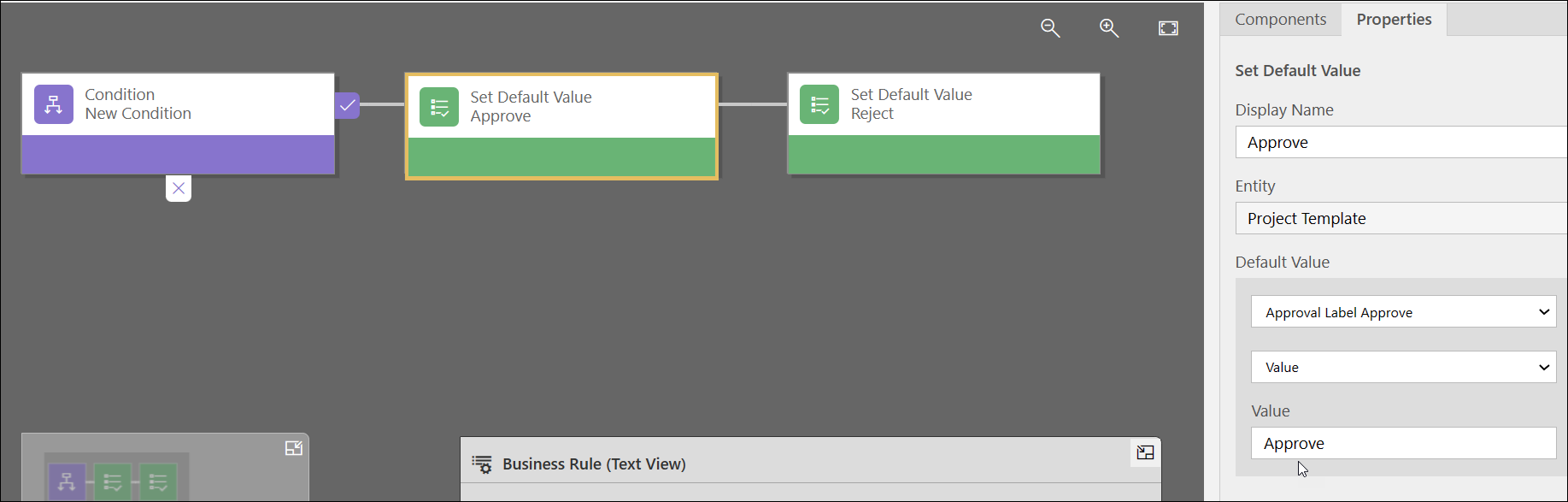
- Click Apply.
- Save and activate the rule.
- Close the rule.