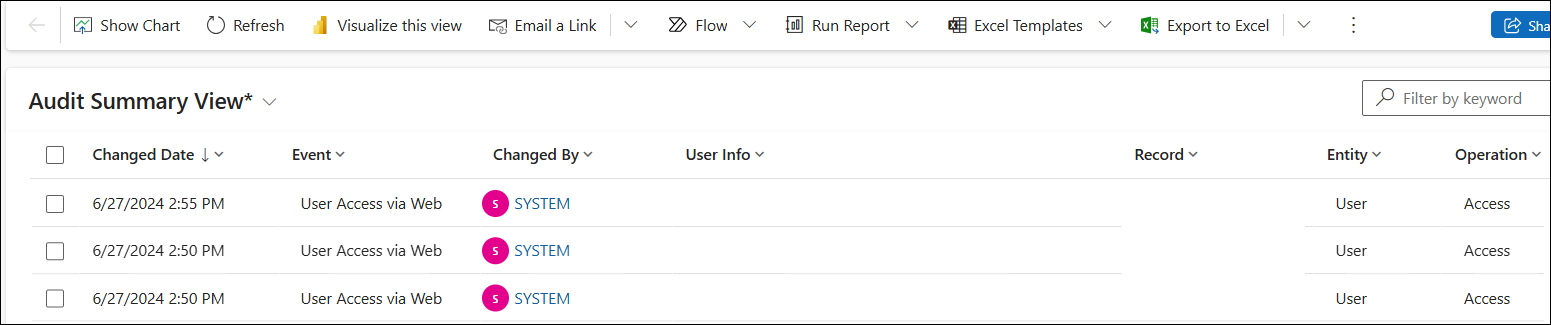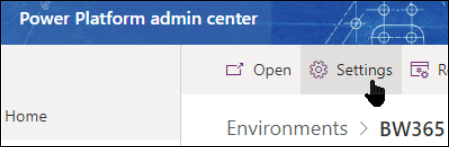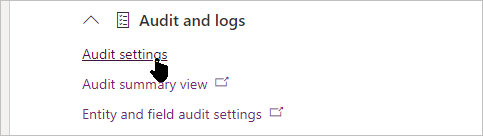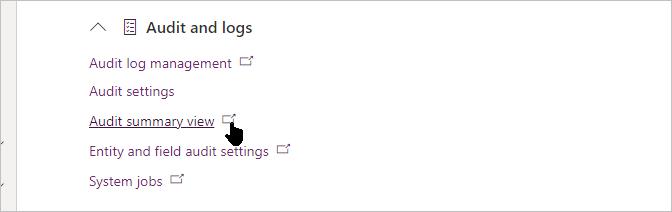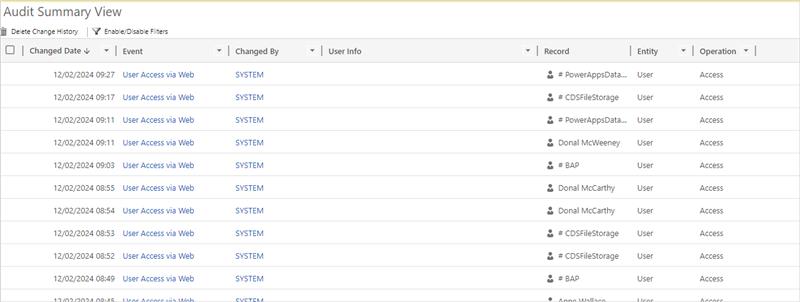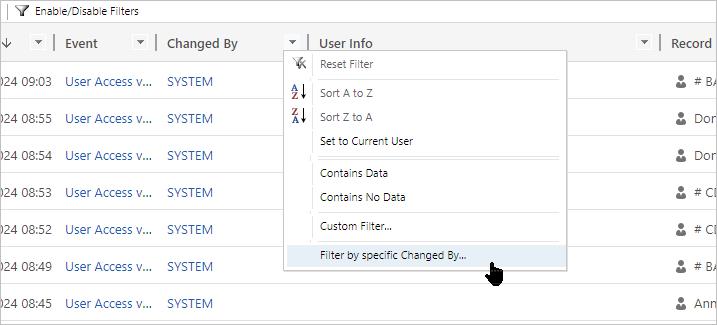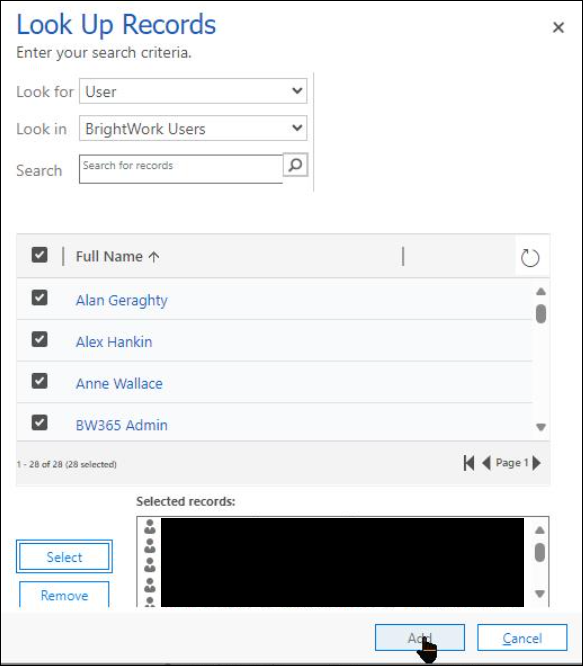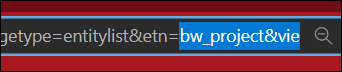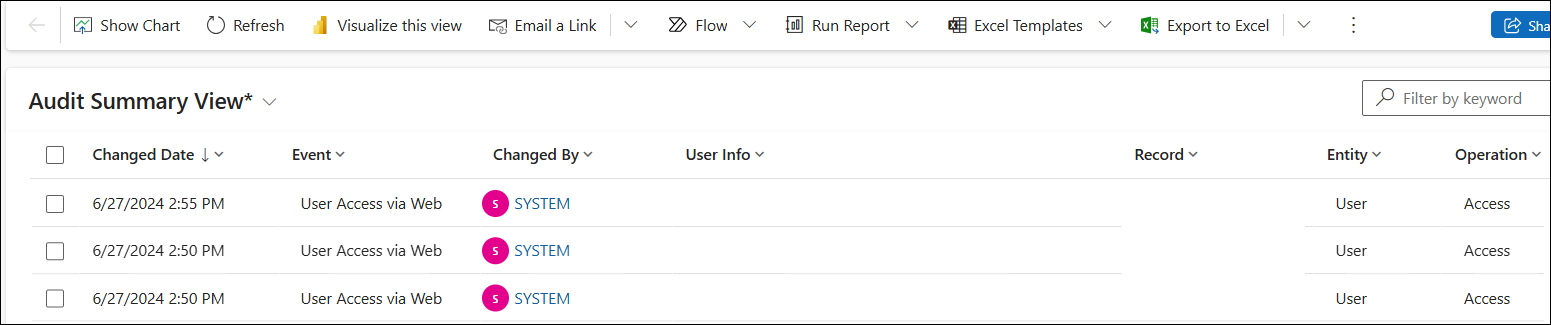In order to determine BrightWork 365 app activity for a given user, follow the steps in one of the methods documented below.
Access Auditing is forward tracking only.
Method 1 - Classic UI
- Navigate to https://admin.powerplatform.microsoft.com/environments.
-
Click the BrightWork 365 Environment.
-
Click Settings.
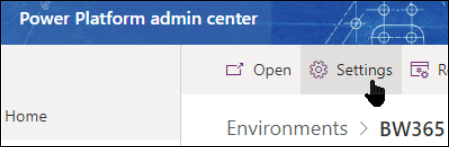
-
Expand Audit and logs and click Audit settings.
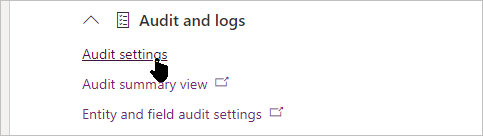
-
Select Start Auditing and Log access, and if presented with a retention period, select a retention period (we recommend 365 days).
-
Click Save.

- In Settings, click Audit summary view.
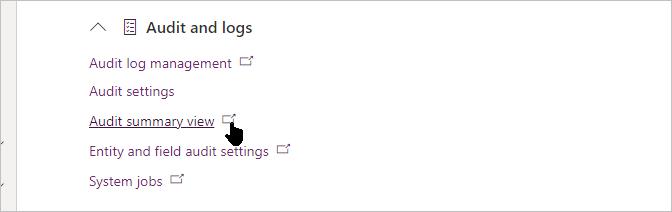
-
This brings you to a view that provides a global view of audit history. To focus on user access, click Enable/Disable Filters and select Access from the Operation column.
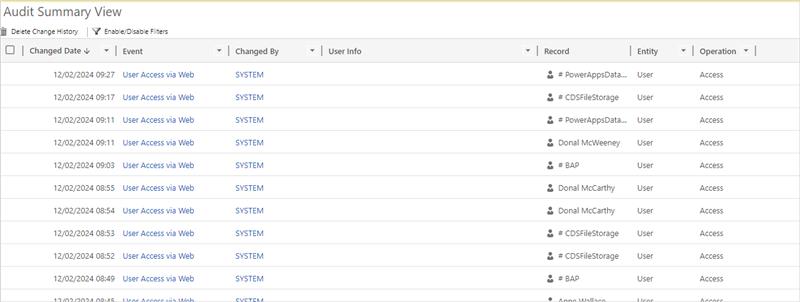
-
The view includes system items that you can temporarily filter out by clicking Enable/Disable Filters and then Filter by specific Changed By.
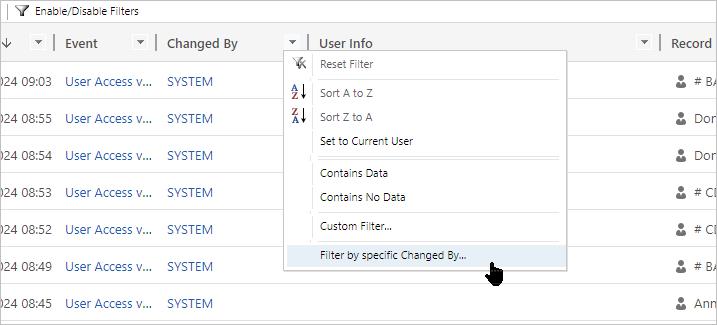
-
Select the BrightWork Users view, select all relevant users, and click Add.
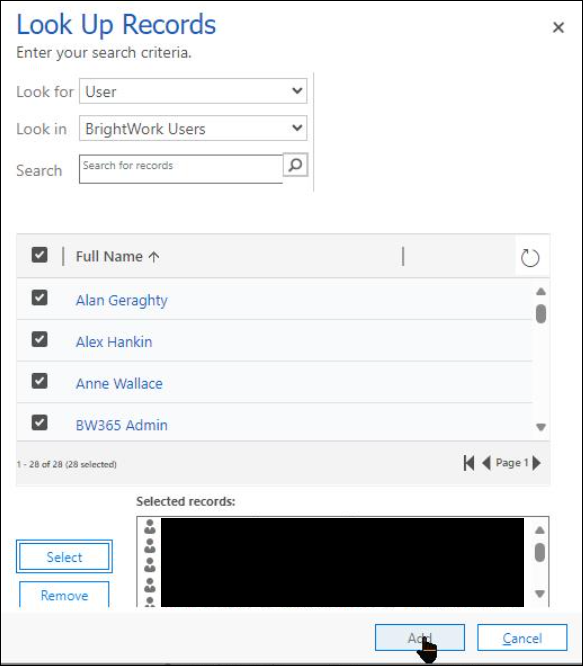
-
You will then be presented with a view of all the activity carried out by licensed BrightWork 365 users. You can filter on the Operation column for greater granularity.
Method 2: Modern UI
- Navigate to https://admin.powerplatform.microsoft.com/environments.
-
Click the BrightWork 365 Environment.
-
Click Settings.
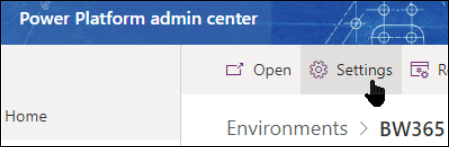
-
Expand Audit and logs and click Audit settings.
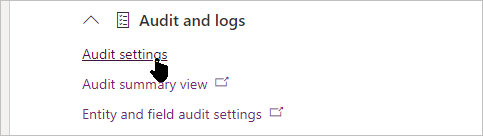
-
Select Start Auditing and Log access, and if presented with a retention period, select a retention period (we recommend 365 days).
-
Click Save.

In the BrightWork 365 app main nav click Projects, and in the browser address bar select everything after &etn=
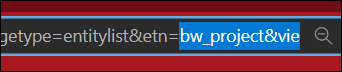
Type in audit to replace the selected text in the address bar and click Return on your keyboard.

The Audit Summary View will load with available audit information.