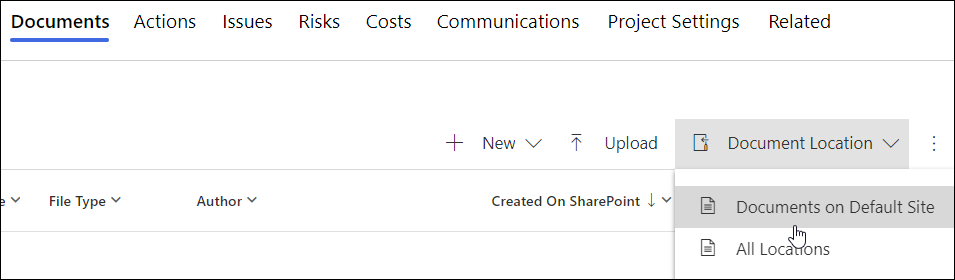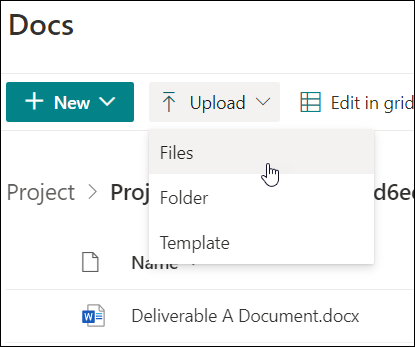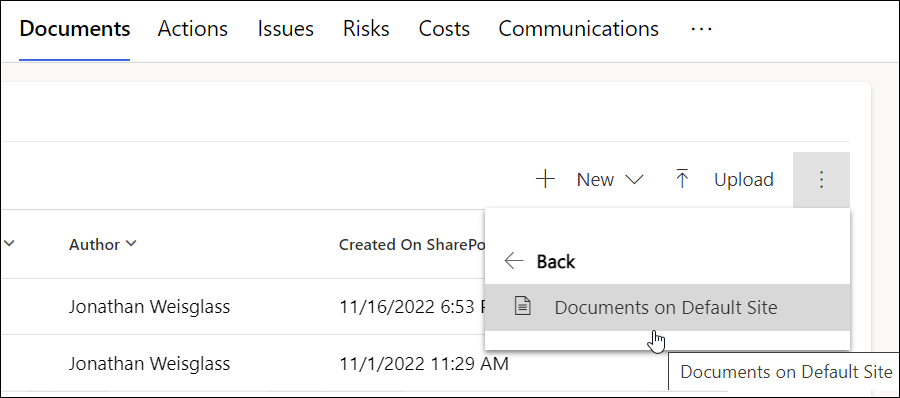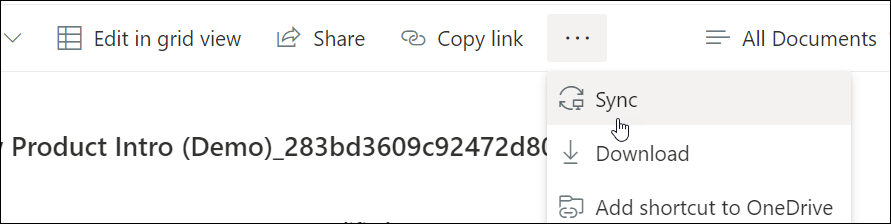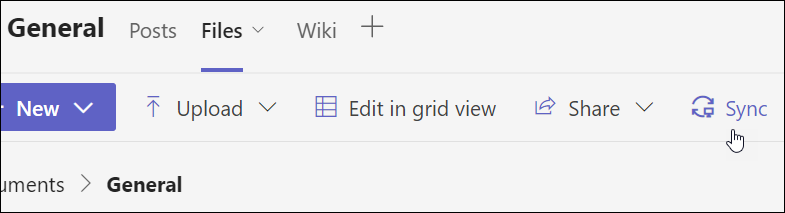2025-2
This article is for Projects, Programs, and Portfolios created in BrightWork 365 version 2025-2 and later. For all other solution versions, see the older article version tabs at the top of this article.
How to check if a Project was created in version 2025-2 or later: In Charter > Schedule Settings > Project Settings, you will see the fields Teams Channel and Document Library.

How to check if a Program or Portfolio was created in version 2025-2 or later: In the Statement tab you will see the fields Teams Channel and Document Library.

Project Management Context
BrightWork 365 provides the actual Project Manager and a BrightWork PMO Manager with options regarding where to store and access documents for your Projects, Programs, and Portfolios: in your organization's SharePoint Online BrightWork 365 library, or in the SharePoint library that is associated with a selected Microsoft Teams Channel. The document related locations that are in scope for this feature are: the Documents tab in Projects, Programs, and Portfolios, and within Issues, Risks, Actions and Costs.
After the initial document management option is configured, this flexible system can handle changing the previous library choices, including between the two options, so that the project's central document and resource location can be updated and maintained as requirements change later on.
With the integration of these robust products, you have alternative methods for your team to stay connected, keep your projects organized, and for team collaboration. Providing various entry points for team members to work with the documents relevant to them will better ensure consistent and meaningful engagement throughout the execution of your projects.
- Deleting a Document Library or Changing the name of a Microsoft Team or Channel, will result in a "404 Not Found" error in document views.
- For Microsoft Edge browser: If the setting to "Block third-party cookies" is enabled, you will receive an error message when loading the Documents SharePoint interface, e.g., in the Documents tab of a Project or Program.
- The system respects SharePoint permissions, ensuring users only have access to authorized directories, files and folders, including those that are part of a Microsoft Team. If the user does not have access, they will see a "...refused to connect" or "Unauthorized" error message on the screen.
- If the user does have access but still receives an access error message, this is likely because the user has never visited the SharePoint site in question; visiting the SharePoint site by clicking the SharePoint icon in the upper-right of the Documents tab and then refreshing the project, will resolve this issue.
If your organization has not configured the Application (client) ID and Directory (tenant) ID in Admin > Global Settings > Configuration during the installation process (also detailed in Configure BrightWork 365 Graph Client App), and if none of the document library connection options presented in this article are chosen, there will be no document management capability for projects, programs, or portfolios.
Option 1: Assign an Existing SharePoint Library to a Project, Program, or Portfolio
This process can only be done by the actual Project Manager of the project, or a BrightWork PMO Manager role holder.
Navigate to the Document Library Selector
- If Working in a Project:
In the Charter tab or Project Settings tab, click Schedule Settings.
The Schedule Settings window will display. Click the Project Settings tab, and then the Edit icon in the Document Library field. If Working in a Program or Portfolio:
If Working in a Program or Portfolio:
In the Statement tab, click the Edit icon in the Document Library field.
- Search for the relevant Document Library. You will need to start typing the name of the Document Library or use the * wildcard in order to view existing libraries to which you have access.

- Select the SharePoint Document Library and existing child folder and click Confirm.

-
Review all Documents tabs within the Project, Program or Portfolio to ensure the new Documents view is displaying as expected.

Deleting a SharePoint document library associated with BrightWork 365 will result in a 404 Not Found error in any document views using the document library.
Option 2: Assign an Existing Microsoft Teams Channel Library to a Project, Program, or Portfolio
- This process can only be done by the actual Project Manager of the project, or a BrightWork PMO Manager security role holder.
- If a Teams Channel has not yet been associated with the Project, Program, or Portfolio, see Microsoft Teams for instructions.
Navigate to the Microsoft Teams Channel Selector
- If Working in a Project:
In the Charter tab or Project Settings tab, click Schedule Settings.
The Schedule Settings window will display. Click the Project Settings tab, and then the Edit icon in the Teams Channel field. If Working in a Program or Portfolio:
If Working in a Program or Portfolio:
In the Statement tab, click the Edit icon in the Teams Channel field.
- The Select Teams Channel dialog displays. Check the box for Use this Teams Channel's Files as the default Document Library and click Confirm to complete the process.

- Review all Documents tabs within the Project, Program or Portfolio to ensure the new Documents view is displaying as expected.

If the Microsoft Teams Channel is private, you will need to add your team members to the Channel one by one.
Disconnect Document Library
- Navigate to the document library selector and click the Edit icon as noted above.
- Disconnect the current document library.
- Connect to a different document library as noted above.
Changing the choice of document library will mean the existing files and folders, previously associated with certain Actions, Issues, Risks, Costs, etc., will no longer be conveniently accessible from within the record. However, you may still access them directly from the original library location.
Documents Tab
The Documents tab is where you can view documents stored in your organization's BrightWork 365 SharePoint Online site that is associated with BrightWork 365. Documents can be created within BrightWork 365, uploaded within BrightWork 365, or otherwise saved in the associated SharePoint library.

- By default, files deleted from the Documents tab will be permanently deleted from the SharePoint site associated with BrightWork 365 and cannot be restored from a recycle bin. Contact your Microsoft Support representative to discuss activating the associated SharePoint Recycle bin to be able to restore deleted documents.
- For customers using custom BrightWork 365 forms: SharePoint has an indexing limit that is reached when a document library contains more than 5000 items. If you receive a message about the SharePoint throttling limit being exceeded, see this article.
Folders
Click + New > Folder to create a folder. You can also create folders inside of folders.

Use the folder breadcrumbs to navigate the folder hierarchy.

Open in SharePoint

Users have the option to access the library directly in SharePoint by clicking the Open in SharePoint icon in the Documents tab to perform actions such as:
- Move documents into folders
- Bulk upload lots of documents
- Sync the folder with your desktop OneDrive
Large Documents
Documents larger than 50 MB will need to be uploaded directly to the associated SharePoint Online site instead of the Documents section of the record. To upload these documents:
- In the Documents tab, click the 'Open in SharePoint' icon to go to the associated SharePoint Online location.

- On the SharePoint site that opens, select Upload > Files to upload the file. The file will upload even if it is larger than 50 MB.

Desktop Sync
An additional method to interact with a BrightWork 365 SharePoint Online document library is via desktop sync:
- Confirm Microsoft OneDrive is installed on your computer.
- In the Documents tab, click the 'Open in SharePoint' icon to go to the associated SharePoint Online location.

- On the SharePoint page that opens, click Sync (you may need to first click the 3 dot ellipses) to begin the desktop sync via Microsoft OneDrive.

2025-1 & 2024-2
Documents in BrightWork 365 are stored in your organization's BrightWork 365 SharePoint site. During the installation of BrightWork 365 the SharePoint site and accompanying document libraries were created for the environment. Every document enabled table has a document library, and inside each document library is a folder per record that has had the document tab opened. With appropriate permissions you can view all the folders directly in the environment's SharePoint site.

Documents Tab
The Documents tab is where you can view any documents stored in the SharePoint library that is associated with BrightWork 365. Documents can be created within BrightWork 365, uploaded within BrightWork 365, or otherwise saved in the associated SharePoint library.

- By default, files deleted from the Documents tab will be permanently deleted from the SharePoint site associated with BrightWork 365 and cannot be restored from a recycle bin. Contact your Microsoft Support representative to discuss activating the associated SharePoint Recycle bin to be able to restore deleted documents.
- For customers using custom BrightWork 365 forms: SharePoint has an indexing limit that is reached when a document library contains more than 5000 items. If you receive a message about the SharePoint throttling limit being exceeded, see this article.
Use Folders
Click +New | Folder to create a folder. You can also create folders inside of folders.

Use the folder breadcrumbs to navigate the folder hierarchy.

Work in SharePoint
You can open the folder associated with the project (or other record) in SharePoint Online and do things like:
- Move documents into folders
- Bulk upload lots of documents
- Sync the folder with your One Drive


Large Documents
Documents larger than 50 MB will need to be uploaded directly to the associated SharePoint Online site instead of the Documents section of the record. To upload these documents:
- Go to the record's Documents tab and use the drop-down in Document Location to click on Documents on Default Site. You will be taken to the associated SharePoint Online location.
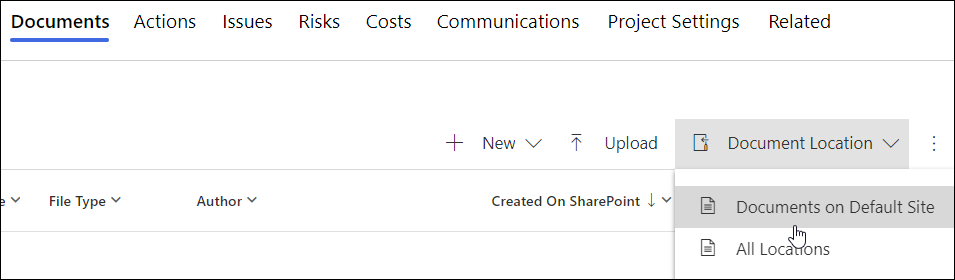
- Choose Upload to upload the file. The file will upload even if it is larger than 50 MB.
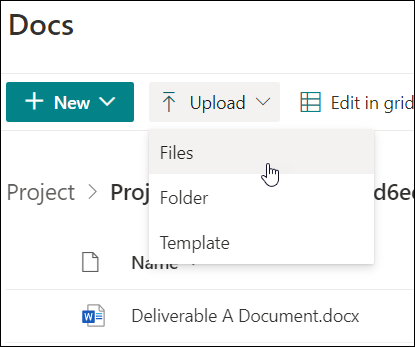
Desktop Sync
An additional method to interact with a BrightWork 365 SharePoint Online document library is via desktop sync:
- Confirm Microsoft OneDrive is installed on your computer.
- In the Documents tab click the ellipses, click Open Location, and then click Documents on Default Site.
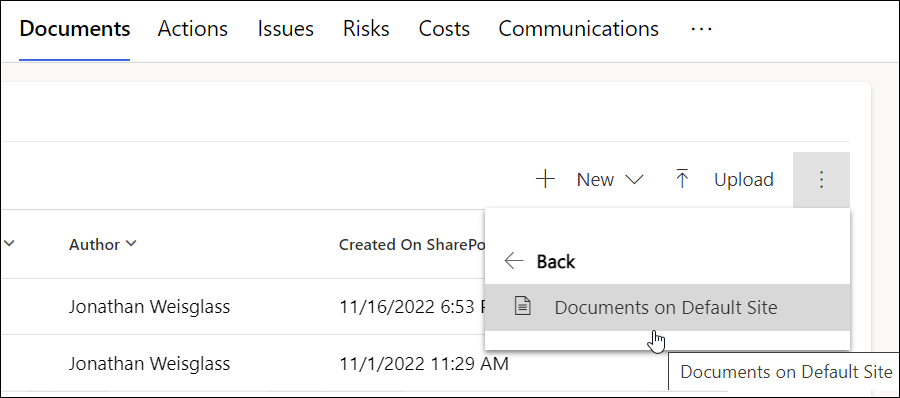
- On the SharePoint Online page that opens click Sync to begin the desktop sync via Microsoft OneDrive.
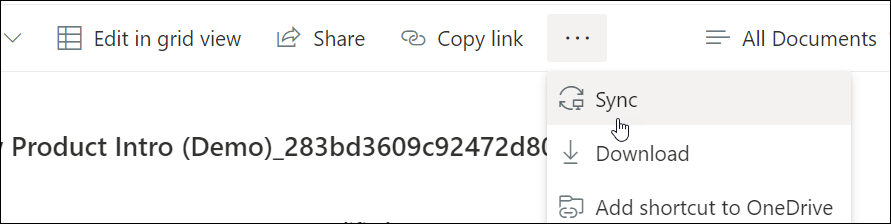
Microsoft Teams
Document Sync
An additional method to interact with a BrightWork 365 SharePoint Online document library is by syncing with a project's channel within a Microsoft Team:
- Confirm Microsoft OneDrive is installed on your computer.
- In the relevant project channel click on the Files tab and then click Sync.
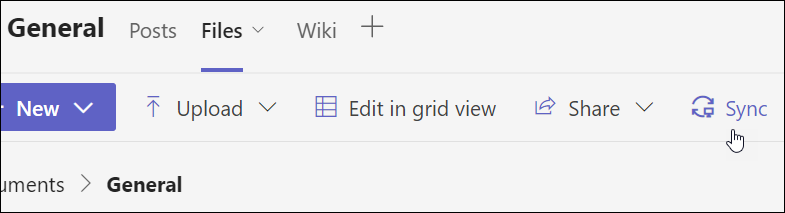
Files Tab Link
Some organizations would like certain projects to exclusively use a Microsoft Teams Channel and its associated SharePoint library, for document management. This can be achieved through a custom configuration of a project template's Documents tab location, and/or with the addition of a custom new form field where a link to the Teams Channel's "Files" location can be entered. Consult with your Customer Success Partner for more information.
 If Working in a Program or Portfolio:
If Working in a Program or Portfolio:



 If Working in a Program or Portfolio:
If Working in a Program or Portfolio: