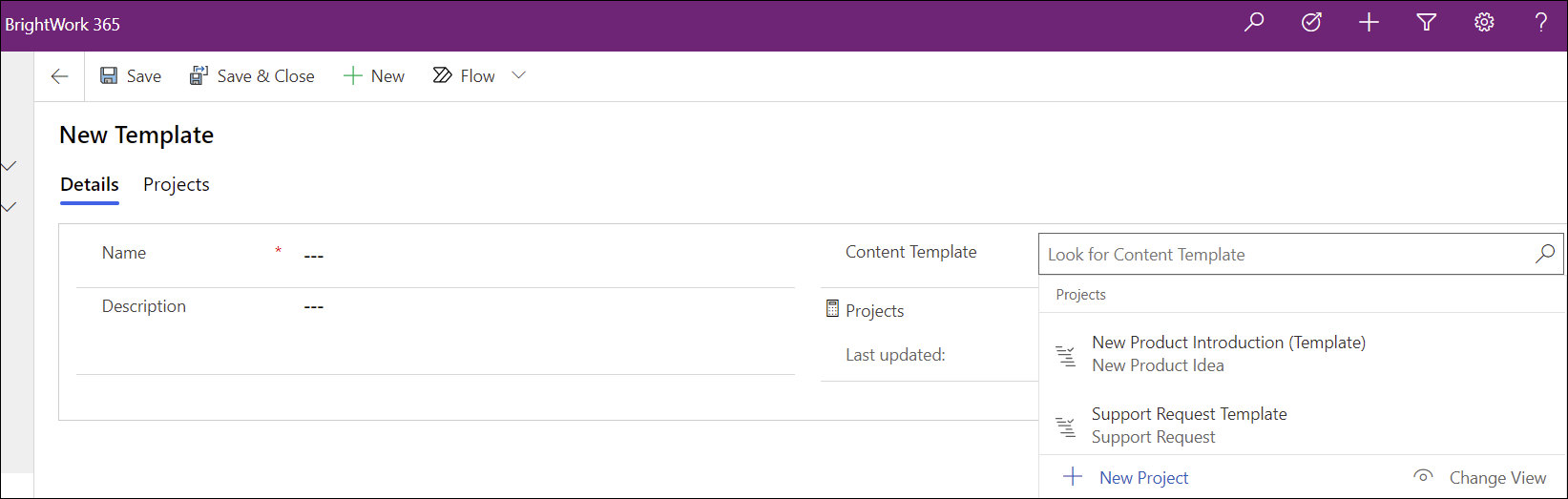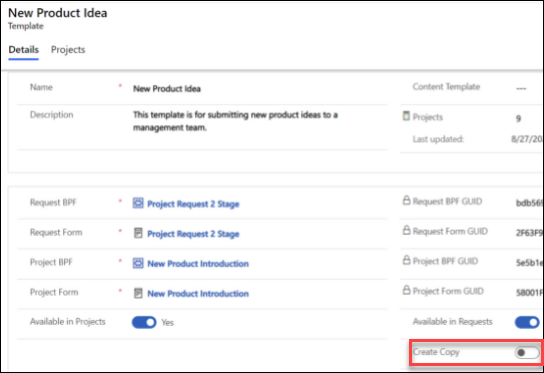2025-2 & 2025-1
Users need the BrightWork Template Editor security role to access the Templates Area and to configure templates.
BrightWork 365 Form Templates
Form Templates can be accessed by clicking into Templates Area > Form Templates.


Name
The name of the Form Template.
Table
The table in which the Form is located.
Templates Version
Version 1: Templates created in BrightWork 365 versions earlier than v1.6.
Version 2: Templates created in BrightWork 365 v1.6 and later.
Form GUID
The GUID of the form, used mainly for customization reference purposes.
Changes made to the Form GUID will be immediately reflected in places the Form Template has been used.
Audit History Tab
Tracks changes made to the Form Template, including who made the change, when the changes were made, old values and new values.
BrightWork 365 Request Templates
 Key Elements of a Request Template
Key Elements of a Request Template
Request Templates can be accessed by clicking into Templates Area > Request Templates.


- The following configuration changes made to a Request Template will be immediately reflected in Requests that were previously created from the Template: Form Template, Business Process Flow (all requests that use it will be reset to the start), Reference Type, Approval Labels.
- Ensure there are values in the Approvals Coordinator field in both Request and Project templates, and in all of the New Project Defaults fields in Project Templates, otherwise script errors will be produced when new requests or projects are created.
BrightWork 365 Project Templates
 Key Elements of a Project Template
Key Elements of a Project Template
Project Templates can be accessed by clicking into Templates Area > Project Templates.


See also Form Configurator which provides an easy method to hide or show Project Template form Tabs, Sections, and Columns.
- If a Project Template is deleted, projects that were previously created from the Template will lose their project forms giving the false impression that project data has been deleted. There is a process available to recreate the Template and return the project forms with the data to the affected projects. Contact BrightWork Support or your Customer Success Partner for details.
- The following configuration changes made to a Project Template will be immediately reflected in Projects that were previously created from the Template: Form Template, Business Process Flow (all projects that use it will be reset to the start), Reference Type, Approval Labels.
Common Elements for Request Templates & Project Templates
Details Tab
Name
The name given to the Request or Project by the submitter
Description
The description of the template.
Requests or Projects
A count of Requests or Projects linked to the template. This enables users to gain valuable insights into the potential implications of their actions within the Templates Area.
Approvals Coordinator
The Approvals Coordinator helps to keep the approval process moving along. The Approvals Coordinator field is a lookup field and security role. This user must be given the BrightWork Approvals Coordinator security role in addition to being selected as the Approvals Coordinator in the Template.
The Approvals Coordinator does not make approval decisions, the first and subsequent approvals are done by the Approvers. The Approvals Coordinator does not move the process from one stage to the next via the Business Process Flow; this must be done via approvals completed by the nominated Approvers.
The Approvals Coordinator will be notified of the approval process progress through notifications.
Form Template
This is the Request or Project form that will load. Newer Request templates will only use Version 2 Form Templates.
Business Process Flow
The Business Process Flow that will load on the Request or Project form.
Project Template
The Project Template that will be used to create the project.
Available in Requests
If set to Yes, the Template will be available in Requests.
Reference Type
Choose Automatic or Manual reference numbering.
Create Copy
Create a copy of the Request Template or Project Template. Upon copy completion the user will be brought directly into the template copy.
Approval Labels
Approval labels can be configured at the individual template level, or globally through a business rule configuration.
Approval Timeout Behavior
The Approval Timeout Behavior setting for long running approvals alerts by email the Approvals Coordinator (a user chosen in the Approvals Coordinator field and also given the BrightWork Approvals Coordinator security role), and Approvers #1, that the 28-day approval time period limit was reached so that they may take necessary actions.
Within the Details Section of the relevant Project Template, the following Approval Timeout Behavior options are available:
- Cancel and Notify
- Cancel, Restart and Notify
Per Stage Options
Business Process Flow Stages are used to control the quantity of Stages and the Stage names in the approval sections. Additional stages beyond what is included out of the box can be added through Business Process Flow customization for up to a total of 10 stages.
Approvers
Any user with the BrightWork Team Member security role can be chosen as an Approver.
Additional Approval Email Text
Appears in the approval email sent to approvers.
Audit History Tab
Tracks changes made to the Templates, including who made the change, when the changes were made, old values and new values.
Elements of Request Templates Only
Details Tab
Auto-create Project
If Auto-create Project is set to Yes, an approved project will be created automatically at the conclusion of the approval process. If set to No, the Create Project button is displayed, and the Approvals Coordinator gets an email requesting that they set the Create Project button to Yes.
Per Stage Options
Approval Start
If Approval Start is Automatic, approval starts when the previous approval gets approved.
If Approval Start is Manual, the Approvals Coordinator gets notified that they have an approval to start when the previous approval gets approved, and the Start Approval button on the Approvals tab gets enabled.
Requests Tab
- View Requests that are associated with the Request Template to easily view which Requests would be impacted by changes made to the associated form. The Requests Tab includes many essential columns such as Request Status, Requestor, Submit Date, and Project.
Elements of Project Templates Only
Details Tab
Available in Projects
If Available in Projects is set to Yes, the Project Template will be available in Projects.
Approval Required
If approval is not required for the stage, the project can be moved to the stage by a user with the BrightWork Project Manager or BrightWork Stage Mover security role. If approval is required for the stage, the project cannot be moved to the stage manually.
If approval is required for a stage, the Project Manager can click the Send Stage for Approval button in the Project Settings tab to start the approval process. When a stage is sent for approval, the project is made read-only and a related message will display on the Charter tab. The Business Process Flow will not be disabled, but users will be prevented from moving a stage forward or backward.
New Project Defaults
The following can be specified in the New Project Defaults section and will automatically populate corresponding columns in the forms of new Requests and Projects:
- Content Template
- Portfolio
- Program
- Project Manager
- Project Sponsor
- Default Access Level
- Set Health Automatically
- Default Scheduling Type
- For additional details, see Gantt Chart & Task Management.
- Project Type
Projects Tab
- View projects that are associated with the Project Template to easily view which projects would be impacted by changes made to the associated form. The Projects Tab includes many essential columns such as Project Status, Program, and Portfolio.
Templates (Version 1) - Templates from BrightWork 365 v1.5 and Earlier
Templates (Version 1) can be accessed by clicking into Templates Area | Templates (Version 1) | Templates.

Details Tab
The Details screen displays template overview information. If the template is associated with a Content Template, the Content Template will be noted. You can also view the number of Projects and Content Templates that use the selected template by clicking the calculate icon and then the Recalculate button.

Further down the Details screen you can view the forms that are currently associated with the template, and by extension future projects that will be created from the template, as well as any projects that were previously created from the template.

The Details screen also allows you to choose if the template will be available to choose from in Requests, and in Projects for users who have the requisite permission to create projects without first submitting a request.

The Details screen also allows configuration of the Request Reference Type and Project Reference Type:
- If the Reference Type is set to Manual, the hidden Request Number and Project Number columns will appear on the forms. The text entered into this column takes the place of the standard autonumber column. When a project is created from a request, the Request Number is passed to the project's Project Reference column.
- If the Reference Type is set to Automated, the standard autonumber column is displayed. The autonumber reference column takes the form of Req-001121 or Proj-001121.
- Note: The autonumber reference is always applied and incremented in a request or a project, regardless of the option selected in the Template. New Content Templates will also increment the number.
- If the Reference Type changes in the template, a flow will run to update the Reference Type in the Requests and Projects that were created from the template.
- If the template value changes in a request or a project, a workflow will run to update the Reference Type accordingly.
Projects
The Projects tab provides information about the projects that were created from the selected template.

Content Templates
The Content Templates tab displays any content templates that use the selected template. See the Content Template article for more information.

Create a Template from Scratch
Only users with the BrightWork PMO Manager or BrightWork Template Editor security role can create templates.
- Use the Area switcher at the bottom left of the Nav to switch into the Templates Area, and then click into either Request Templates or Project Templates.
- Click + New and fill out the New Template form.
The Content Template lookup field in the New Project Template form provides the option to associate an existing Content Template to the new project template. If this option is chosen, any projects created from the template will include the content from the referenced content template. See the Content Template article for more information.
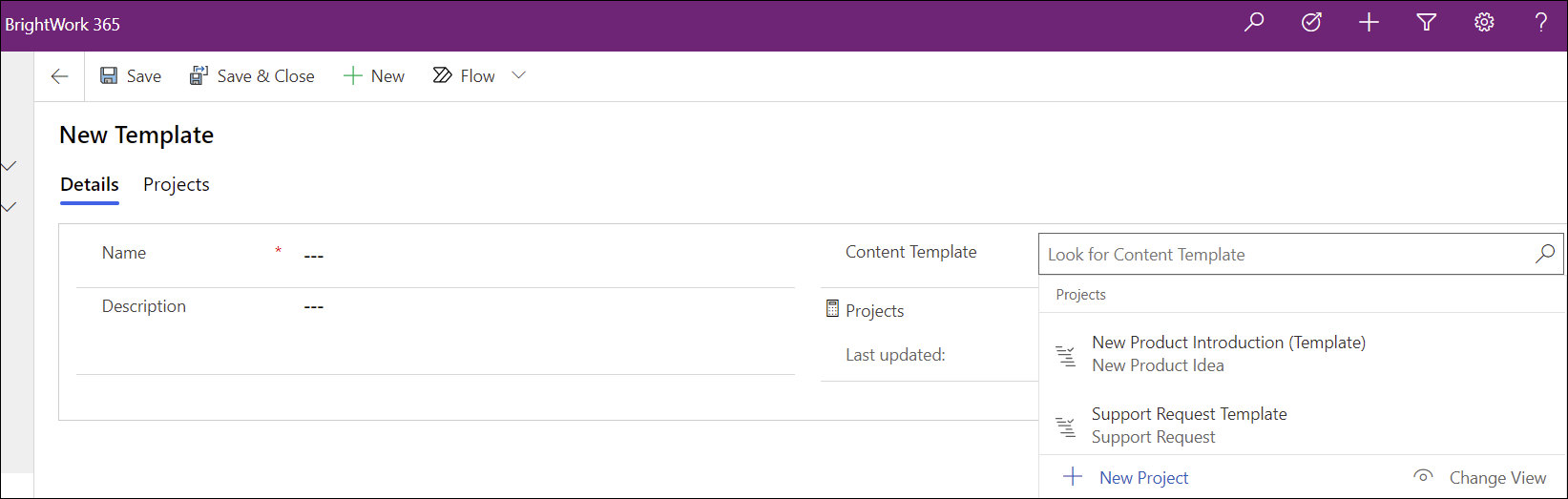
- Save & Close the form to finalize the new template.
Create a Template from a Copy of Another Template
- Use the Area switcher at the bottom of the screen to switch into the Templates Area.
- Click into an existing template and click the Create Copy button.
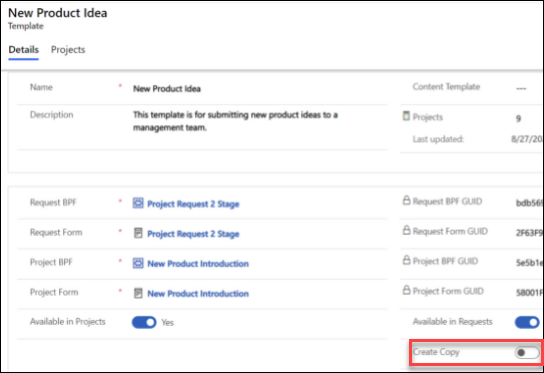
- The Create Copy button triggers the Copy Template flow. This creates an exact copy of the template with the time of creation added to the template name to keep the template name unique.
Troubleshooting
Unable to Delete a Template
- On occasion Microsoft Power Apps may present an error when you initiate the deletion of a template. The fix is to wait for the Microsoft weekend database clean up jobs to run in Microsoft Dynamics.
2024-2
Users need the BrightWork Template Editor security role to access the Templates Area and to configure templates.
BrightWork 365 Form Templates
Form Templates can be accessed by clicking into Templates Area > Form Templates.


Name
The name of the Form Template.
Table
The table in which the Form is located.
Templates Version
Version 1: Templates created in BrightWork 365 versions earlier than v1.6.
Version 2: Templates created in BrightWork 365 v1.6 and later.
Form GUID
The GUID of the form, used mainly for customization reference purposes.
Changes made to the Form GUID will be immediately reflected in places the Form Template has been used.
Audit History Tab
Tracks changes made to the Form Template, including who made the change, when the changes were made, old values and new values.
BrightWork 365 Request Templates
 Key Elements of a Request Template
Key Elements of a Request Template
Request Templates can be accessed by clicking into Templates Area > Request Templates.


- The following configuration changes made to a Request Template will be immediately reflected in Requests that were previously created from the Template: Form Template, Business Process Flow (all requests that use it will be reset to the start), Reference Type, Approval Labels.
- Ensure there are values in the Approvals Coordinator field in both Request and Project templates, and in all of the New Project Defaults fields in Project Templates, otherwise script errors will be produced when new requests or projects are created.
BrightWork 365 Project Templates
 Key Elements of a Project Template
Key Elements of a Project Template
Project Templates can be accessed by clicking into Templates Area > Project Templates.


See also Form Configurator which provides an easy method to hide or show Project Template form Tabs, Sections, and Columns.
- If a Project Template is deleted, projects that were previously created from the Template will lose their project forms giving the false impression that project data has been deleted. There is a process available to recreate the Template and return the project forms with the data to the affected projects. Contact BrightWork Support or your Customer Success Partner for details.
- The following configuration changes made to a Project Template will be immediately reflected in Projects that were previously created from the Template: Form Template, Business Process Flow (all projects that use it will be reset to the start), Reference Type, Approval Labels.
Common Elements for Request Templates & Project Templates
Details Tab
Name
The name given to the Request or Project by the submitter
Description
The description of the template.
Requests or Projects
A count of Requests or Projects linked to the template. This enables users to gain valuable insights into the potential implications of their actions within the Templates Area.
Approvals Coordinator
The Approvals Coordinator helps to keep the approval process moving along. The Approvals Coordinator field is a lookup field and security role. This user must be given the BrightWork Approvals Coordinator security role in addition to being selected as the Approvals Coordinator in the Template.
The Approvals Coordinator does not make approval decisions, the first and subsequent approvals are done by the Approvers. The Approvals Coordinator does not move the process from one stage to the next via the Business Process Flow; this must be done via approvals completed by the nominated Approvers.
The Approvals Coordinator will be notified of the approval process progress through notifications.
Form Template
This is the Request or Project form that will load. Newer Request templates will only use Version 2 Form Templates.
Business Process Flow
The Business Process Flow that will load on the Request or Project form.
Project Template
The Project Template that will be used to create the project.
Available in Requests
If set to Yes, the Template will be available in Requests.
Reference Type
Choose Automatic or Manual reference numbering.
Create Copy
Create a copy of the Request Template or Project Template. Upon copy completion the user will be brought directly into the template copy.
Approval Labels
Approval labels can be configured at the individual template level, or globally through a business rule configuration.
Approval Timeout Behavior
The Approval Timeout Behavior setting for long running approvals alerts by email the Approvals Coordinator (a user chosen in the Approvals Coordinator field and also given the BrightWork Approvals Coordinator security role), and Approvers #1, that the 28-day approval time period limit was reached so that they may take necessary actions.
Within the Details Section of the relevant Project Template, the following Approval Timeout Behavior options are available:
- Cancel and Notify
- Cancel, Restart and Notify
Per Stage Options
Business Process Flow Stages are used to control the quantity of Stages and the Stage names in the approval sections. Additional stages beyond what is included out of the box can be added through Business Process Flow customization for up to a total of 10 stages.
Approvers
Any user with the BrightWork Team Member security role can be chosen as an Approver.
Additional Approval Email Text
Appears in the approval email sent to approvers.
Audit History Tab
Tracks changes made to the Templates, including who made the change, when the changes were made, old values and new values.
Elements of Request Templates Only
Details Tab
Auto-create Project
If Auto-create Project is set to Yes, an approved project will be created automatically at the conclusion of the approval process. If set to No, the Create Project button is displayed, and the Approvals Coordinator gets an email requesting that they set the Create Project button to Yes.
Per Stage Options
Approval Start
If Approval Start is Automatic, approval starts when the previous approval gets approved.
If Approval Start is Manual, the Approvals Coordinator gets notified that they have an approval to start when the previous approval gets approved, and the Start Approval button on the Approvals tab gets enabled.
Requests Tab
- View Requests that are associated with the Request Template to easily view which Requests would be impacted by changes made to the associated form. The Requests Tab includes many essential columns such as Request Status, Requestor, Submit Date, and Project.
Elements of Project Templates Only
Details Tab
Available in Projects
If Available in Projects is set to Yes, the Project Template will be available in Projects.
Approval Required
If approval is not required for the stage, the project can be moved to the stage by a user with the BrightWork Project Manager or BrightWork Stage Mover security role. If approval is required for the stage, the project cannot be moved to the stage manually.
If approval is required for a stage, the Project Manager can click the Send Stage for Approval button in the Project Settings tab to start the approval process. When a stage is sent for approval, the project is made read-only and a related message will display on the Charter tab. The Business Process Flow will not be disabled, but users will be prevented from moving a stage forward or backward.
New Project Defaults
The following can be specified and will populate corresponding columns in the forms of new Requests and Projects:
- Content Template
- Portfolio
- Program
- Project Manager
- Project Sponsor
- Project Type
Projects Tab
- View projects that are associated with the Project Template to easily view which projects would be impacted by changes made to the associated form. The Projects Tab includes many essential columns such as Project Status, Program, and Portfolio.
Templates (Version 1) - Templates from BrightWork 365 v1.5 and Earlier
Templates (Version 1) can be accessed by clicking into Templates Area | Templates (Version 1) | Templates.

Details Tab
The Details screen displays template overview information. If the template is associated with a Content Template, the Content Template will be noted. You can also view the number of Projects and Content Templates that use the selected template by clicking the calculate icon and then the Recalculate button.

Further down the Details screen you can view the forms that are currently associated with the template, and by extension future projects that will be created from the template, as well as any projects that were previously created from the template.

The Details screen also allows you to choose if the template will be available to choose from in Requests, and in Projects for users who have the requisite permission to create projects without first submitting a request.

The Details screen also allows configuration of the Request Reference Type and Project Reference Type:
- If the Reference Type is set to Manual, the hidden Request Number and Project Number columns will appear on the forms. The text entered into this column takes the place of the standard autonumber column. When a project is created from a request, the Request Number is passed to the project's Project Reference column.
- If the Reference Type is set to Automated, the standard autonumber column is displayed. The autonumber reference column takes the form of Req-001121 or Proj-001121.
- Note: The autonumber reference is always applied and incremented in a request or a project, regardless of the option selected in the Template. New Content Templates will also increment the number.
- If the Reference Type changes in the template, a flow will run to update the Reference Type in the Requests and Projects that were created from the template.
- If the template value changes in a request or a project, a workflow will run to update the Reference Type accordingly.
Projects
The Projects tab provides information about the projects that were created from the selected template.

Content Templates
The Content Templates tab displays any content templates that use the selected template. See the Content Template article for more information.

Create a Template from Scratch
Only users with the BrightWork PMO Manager or BrightWork Template Editor security role can create templates.
- Use the Area switcher at the bottom left of the Nav to switch into the Templates Area, and then click into either Request Templates or Project Templates.
- Click + New and fill out the New Template form.
The Content Template lookup field in the New Project Template form provides the option to associate an existing Content Template to the new project template. If this option is chosen, any projects created from the template will include the content from the referenced content template. See the Content Template article for more information.
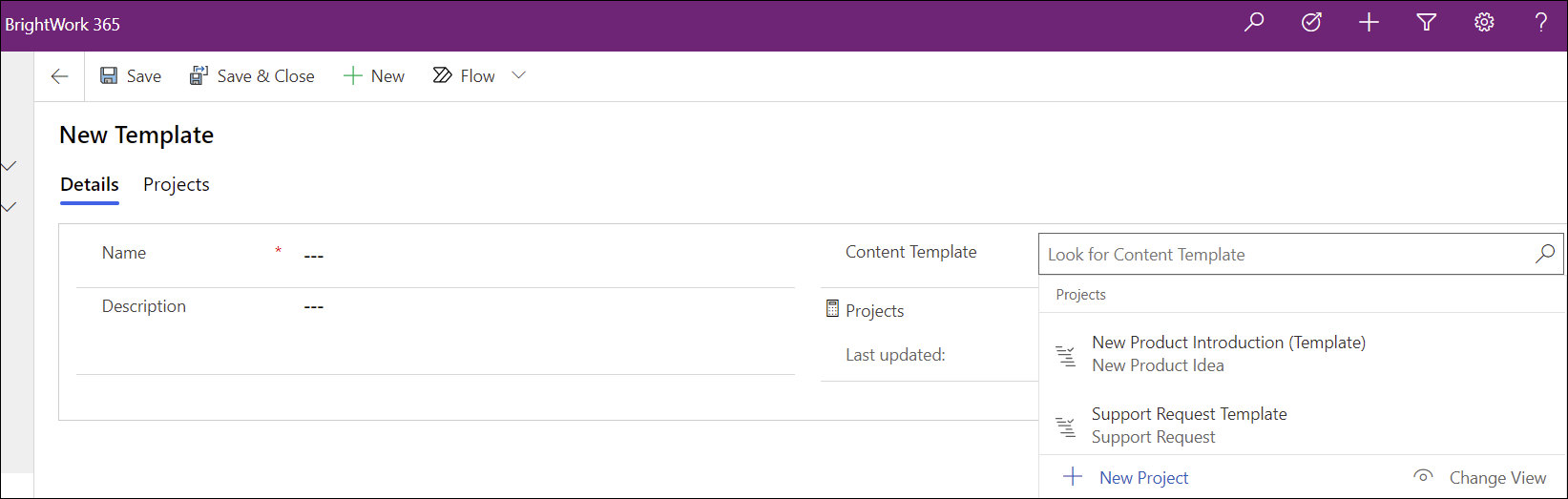
- Save & Close the form to finalize the new template.
Create a Template from a Copy of Another Template
- Use the Area switcher at the bottom of the screen to switch into the Templates Area.
- Click into an existing template and click the Create Copy button.
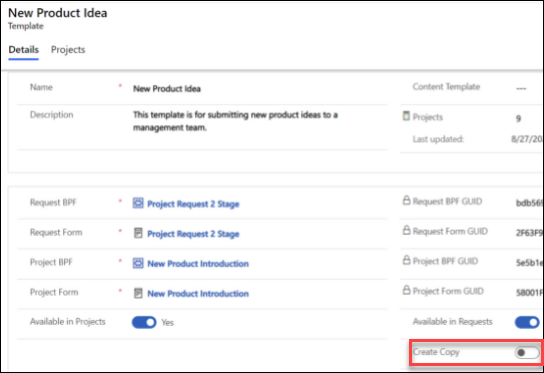
- The Create Copy button triggers the Copy Template flow. This creates an exact copy of the template with the time of creation added to the template name to keep the template name unique.
Troubleshooting
Unable to Delete a Template
- On occasion Microsoft Power Apps may present an error when you initiate the deletion of a template. The fix is to wait for the Microsoft weekend database clean up jobs to run in Microsoft Dynamics.