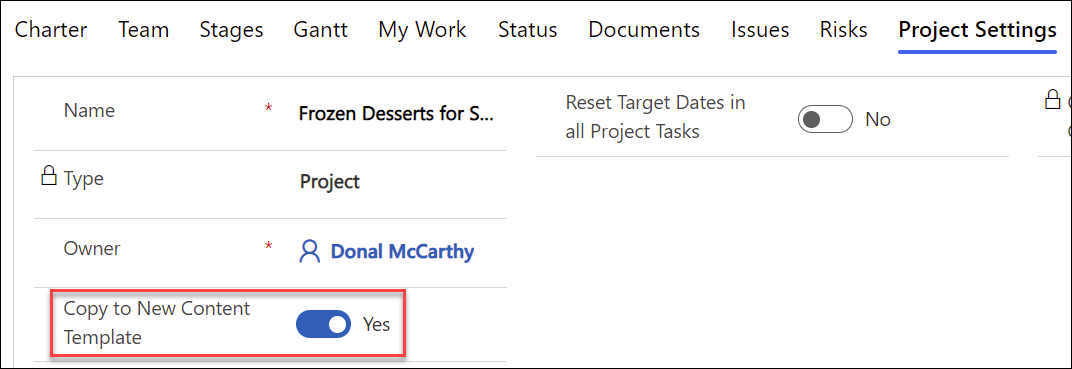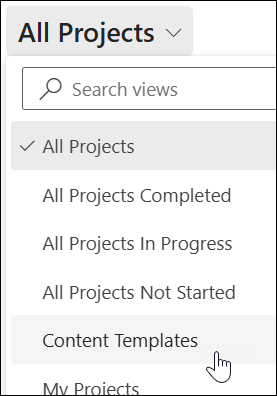2025-2
Project Management Context
Users have the option to create a special type of template from an existing project that will include the content from that project - these templates are called Content Templates. The content copied over to the template will include data from the tabs Stages, Deliverables, Tasks, Issues, Risks, and Project Settings.
Work assignments for Gantt Tasks, Issues, Risks, etc., are not copied over as part of the content template creation process. However, Gantt Task assignments can be manually added to content templates after they have been created and these will be copied over to new projects.
Content Templates are a great way to give your project manager colleagues a head start using best practice templates from other similar projects.
Create a Content Template from an Existing Project
To create a Content Template from an existing project:
- In the project's Project Settings section, set the Copy to New Content Template slider to Yes, and click Save.
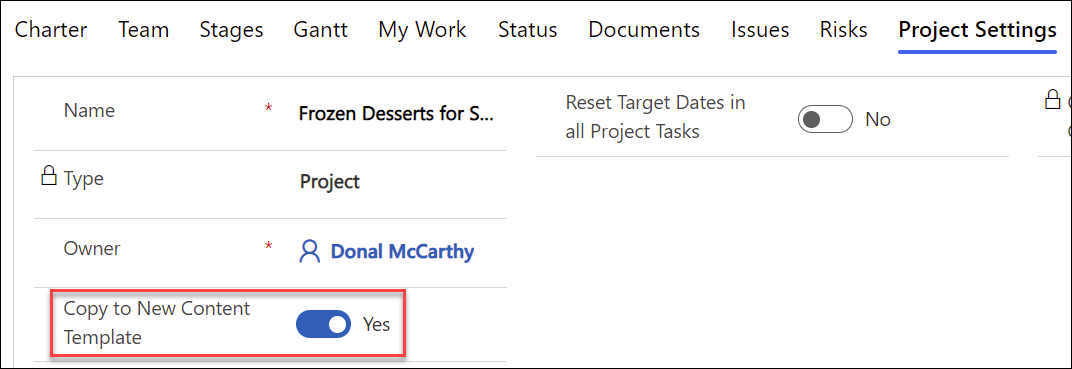
You will find the new template in the Content Templates view in the Projects Area once the associated workflow has run. When the content template is ready to be used, the user that initiated the creation process will receive an email.

The content template itself will not be used to create new projects - new projects will need to be created from a Project Template that is associated with the Content Template. To create the new project template that can then be used to create new projects, continue with the instructions for creating templates in the template configuration article.

- The Project Manager of a content template is initially set to the person who initially created the content template; this value is ignored when the content template is reused.
- Tasks in projects created from content templates with Gantt tasks are automatically assigned dates relative to the newly created project's creation date, starting with the task that has the earliest start date. This is an approximate date calculation based on start and end date - weekends, lack of project exception days carryover, etc., will impact the outcome.
- Project task offsets and multiple dependencies are supported in content templates and will be carried over to created projects.
- Although Content Templates will include any custom Form Tabs, Sections, and Columns, data from these custom elements will not be passed on to any newly created projects that are associated with the Content Template.
- If you delete a content template from the Projects section of the Projects Area, the content template will also be removed from any templates that are referencing it.
- Project Override Settings, Project Exception Days, Resources, and Resource Units are not copied to content templates from their reference projects.
- If you plan on creating a new project from a project that was itself created from another project (daisy chaining with Content Templates), do not click into a Deliverable from a task form (e.g., from a Stage listed in the Stages tab). To remove an existing document folder, create a copy of the item and then delete the item with the document folder reference.
Edit an Existing Content Template
- Click the Projects link in the main nav.
- Switch the current view to the Content Templates view.
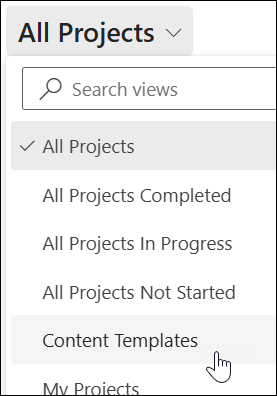
- Choose the relevant content template and edit as necessary.
- Save and close the updated content template.
Edits to an existing content template will not be propagated to projects created prior to the new edits.
2025-1
Project Management Context
Users have the option to create a special type of template from an existing project that will include the content from that project - these templates are called Content Templates. The content copied over to the template will include data from the tabs Stages, Deliverables, Tasks, Issues, Risks, and Project Settings. The only documents that get brought over are those from Gantt deliverable tasks.
Work assignments for Gantt Tasks, Issues, Risks, etc., are not copied over as part of the content template creation process. However, Gantt Task assignments can be manually added to content templates after they have been created and these will be copied over to new projects.
Content Templates are a great way to give your project manager colleagues a head start using best practice templates from other similar projects.
Create a Content Template from an Existing Project
To create a Content Template from an existing project:
- In the project's Project Settings section, set the Copy to New Content Template slider to Yes, and click Save.
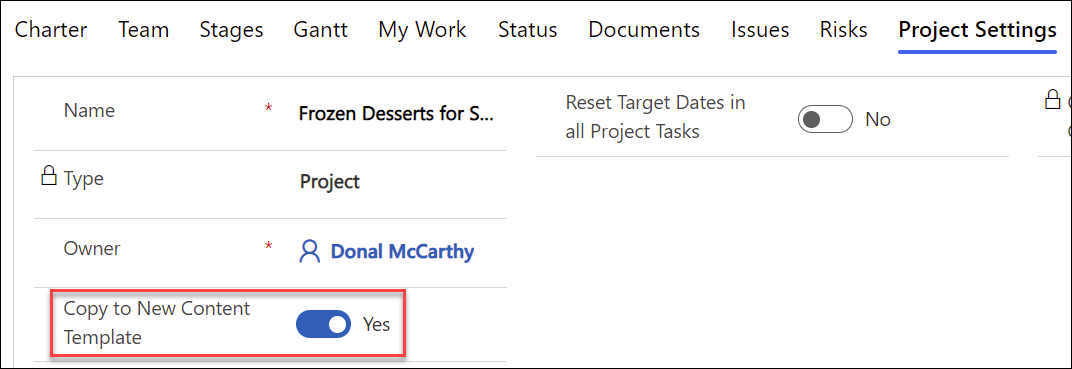
You will find the new template in the Content Templates view in the Projects Area once the associated workflow has run. When the content template is ready to be used, the user that initiated the creation process will receive an email.

The content template itself will not be used to create new projects - new projects will need to be created from a Project Template that is associated with the Content Template. To create the new project template that can then be used to create new projects, continue with the instructions for creating templates in the template configuration article.

- The Project Manager of a content template is initially set to the person who initially created the content template; this value is ignored when the content template is reused.
- Tasks in projects created from content templates with Gantt tasks are automatically assigned dates relative to the newly created project's creation date, starting with the task that has the earliest start date. This is an approximate date calculation based on start and end date - weekends, lack of project exception days carryover, etc., will impact the outcome.
- Project task offsets and multiple dependencies are supported in content templates and will be carried over to created projects.
- Although Content Templates will include any custom Form Tabs, Sections, and Columns, data from these custom elements will not be passed on to any newly created projects that are associated with the Content Template.
- If you delete a content template from the Projects section of the Projects Area, the content template will also be removed from any templates that are referencing it.
- Project Override Settings, Project Exception Days, Resources, and Resource Units are not copied to content templates from their reference projects.
- If you plan on creating a new project from a project that was itself created from another project (daisy chaining with Content Templates), do not click into a Deliverable from a task form (e.g., from a Stage listed in the Stages tab). To remove an existing document folder, create a copy of the item and then delete the item with the document folder reference.
Edit an Existing Content Template
- Click the Projects link in the main nav.
- Switch the current view to the Content Templates view.
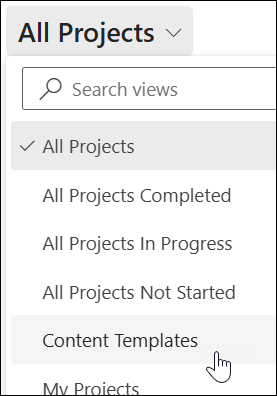
- Choose the relevant content template and edit as necessary.
- Save and close the updated content template.
Edits to an existing content template will not be propagated to projects created prior to the new edits.
2024-2
Project Management Context
Users have the option to create a special type of template from an existing project that will include the content from that project - these templates are called Content Templates. The content copied over to the template will include data from the tabs Stages, Deliverables, Tasks, Issues, Risks, and Project Settings. The only documents that get brought over are those from Gantt deliverable tasks.
Work assignments for Gantt Tasks, Issues, Risks, etc., are not copied over as part of the content template creation process. However, Gantt Task assignments can be manually added to content templates after they have been created and these will be copied over to new projects.
Content Templates are a great way to give your project manager colleagues a head start using best practice templates from other similar projects.
Create a Content Template from an Existing Project
To create a Content Template from an existing project:
- In the project's Project Settings section, set the Copy to New Content Template slider to Yes, and click Save.
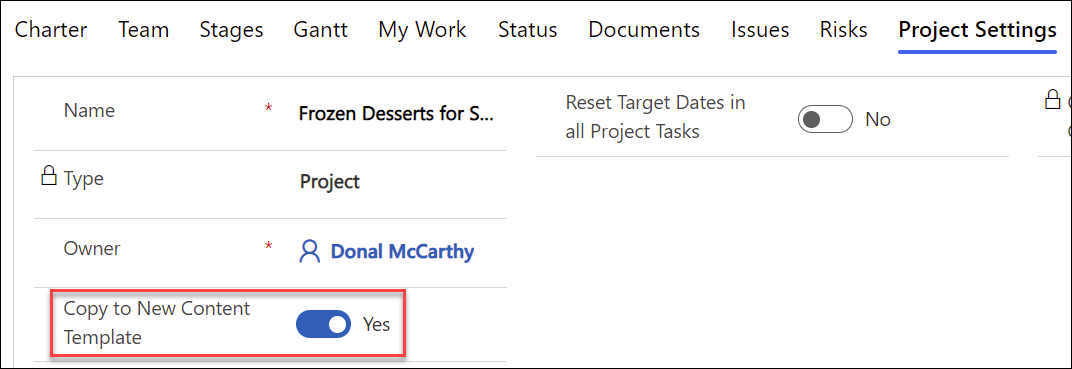
You will find the new template in the Content Templates view in the Projects Area once the associated workflow has run. When the content template is ready to be used, the user that initiated the creation process will receive an email.

The content template itself will not be used to create new projects - new projects will need to be created from a Project Template that is associated with the Content Template. To create the new project template that can then be used to create new projects, continue with the instructions for creating templates in the template configuration article.

- The Project Manager of a content template is initially set to the person who initially created the content template; this value is ignored when the content template is reused.
- Gantt Chart task dependency offsets are not saved to content templates.
- Although Content Templates will include any custom Form Tabs, Sections, and Columns, data from these custom elements will not be passed on to any newly created projects that are associated with the Content Template.
- If you plan on creating a new project from a project that was itself created from another project (daisy chaining with Content Templates), do not click into a Deliverable from a task form (e.g., from a Stage listed in the Stages tab). To remove an existing document folder, create a copy of the item and then delete the item with the document folder reference.
- Project Override Settings are copied to content templates from reference projects.
- If you delete a content template from the Projects section of the Projects Area, the content template will also be removed from any templates that are referencing it.
- Project Exception Days are not copied to content templates from reference projects.
- When creating projects from templates associated with content templates, only one dependency per task is copied to the new project.
Edit an Existing Content Template
- Click the Projects link in the main nav.
- Switch the current view to the Content Templates view.
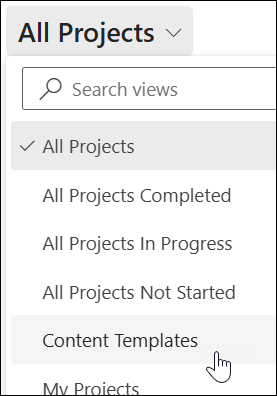
- Choose the relevant content template and edit as necessary.
- Save and close the updated content template.
Edits to an existing content template will not be propagated to projects created prior to the new edits.