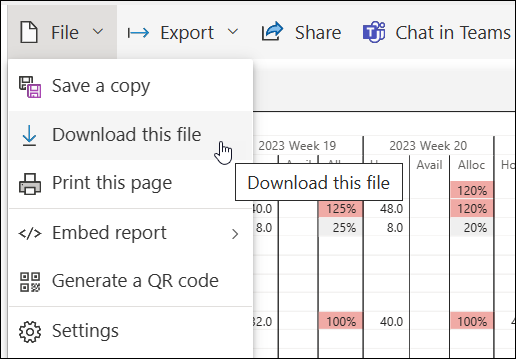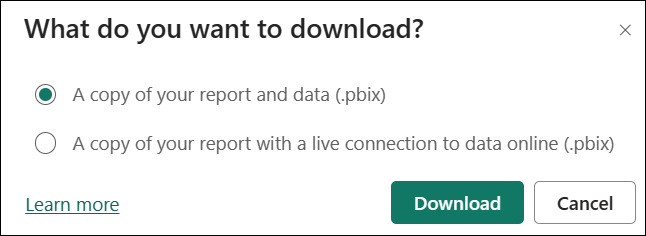Project Management Context
Project teams are generating more data than ever. In order to achieve success, project managers need to compile all of this information into high-level, easy-to-consume Dashboards. Using Power BI dashboards and reports in the Power Platform, BrightWork 365 helps senior executives and PMO leads to easily access, analyze, and action this data.
With BrightWork 365 out-of-the-box dashboards for project management you can:
- Use Power App Dashboards to compile and consume your project data
- Leverage Power BI Dashboards for project portfolio management
- Connect your data to Power BI and Power Apps
To view Power BI dashboards, click into the Home section of Main Nav > Dashboards, and use the Dashboard drop-down to choose the desired Power BI Dashboard. Power BI Dashboards are differentiated from Power Apps Charts in the drop-down by having the words Power BI in their titles.

Additional Power BI reports can be added as desired through customization (contact your Customer Success Partner for more information).
- In order to view or use BrightWork 365 Power BI Dashboards, users must have a Microsoft Power BI Pro license or E5/G5 plan, and at least Viewer permission for the relevant Power BI Workspace.
- Specific examples of BrightWork 365 Power BI Dashboards can be found throughout this Knowledge Base in relevant articles including Portfolio & Program Status Reporting, Resource Utilization, Project Documents Dashboard and Work Allocation Reports.
Viewing Power BI Dashboards
- For dashboards that indicate Late and Overdue work: "Late" means the Start Date has been missed, and "Overdue" means the Finish Date has been missed.
- You can improve Power BI readability by collapsing the Filters pane on the right side of the screen and the left nav.
- Mobile-optimized report views display only when you use the Power BI mobile apps for iOS and Android. When viewed through a web browser, reports always display in the standard, non-optimized view. See About mobile-optimized Power BI reports - Power BI | Microsoft Learn.
The Power BI dashboards include detailed interactive reports related to various elements of the system including Portfolios, Programs, Templates, Projects, and Project Managers. The reports can be filtered to further narrow down the returned results either by using Ctrl-Click to choose several chart objects or the checkboxes within an object, or with the Filters configuration options on the side of the screen.

To expand all report list groupings, right-click on the grouped column (e.g., Project) and click Expand to next level.

To collapse all report list groupings, right-click on the grouped column (e.g., Project) and click Drill up.

Along the bottom of Power BI Dashboard screens are tabs for additional report focus options - below is an example from the Portfolio and Projects - Power BI Dashboard:

On the various tabs you can easily view item status such as Complete, Future, Late (start is overdue), Overdue (due date has passed), and Underway.
You can view the Last Refresh time of reports at the bottom of report pages. BrightWork does not force refreshes after data changes, the refreshes will occur on the schedule your administrator configures in your organization's Power BI admin settings.

Open in Power BI Service
Microsoft Open in Power BI Service offers additional options to interact with BrightWork 365 reports. Users can conveniently access the service by clicking Open in Power BI on a BrightWork 365 Power BI dashboard page.

After navigating to the Power BI page, users are presented with menu options along the top of the web page including File (Print, Embed), Export (PDF, PowerPoint), Share (Copy link, Mail, Teams), and Chat in Teams.

For more information see Customize Power BI Dashboards and these Microsoft resources:
- https://docs.microsoft.com/en-us/power-bi/
- https://docs.microsoft.com/en-us/learn/powerplatform/power-bi?WT.mc_id=powerbi_landingpage-docs-link
Forcing Dashboard Data Refreshes
Project Managers can make data adjustments in the BrightWork 365 app and view the effects of these changes immediately using Power BI Desktop, which allows unlimited refreshes of the report data unlike other methods of using Power BI which have limited daily refreshes. This cycle of Adjust in the app > View in Power BI Desktop > Adjust in the app, can be repeated as often as necessary. Below are details for using this data refresh process.
Open in Power BI

The Open in Power BI link will open the report in the Power BI Service, displaying the report in a separate webpage.
Download the Report PBIX File
Power BI Desktop is a free download from Microsoft.
- Users require Contributor permission in the relevant Power BI workspace to download the PBIX file.
- When users with Contributor permission access the Power BI My Work Dashboard, instead of only seeing their own work, they will see all users' work.
When using Power BI Desktop for dashboard data refresh purposes be sure not to publish the report as this will affect all users of the report.
One of the added functions provided by the Power BI Service is the ability to download the PBIX file that is associated with the report, which can then be opened in Power BI Desktop. To download the file from the Power BI Service:
- Click File > Download this file.
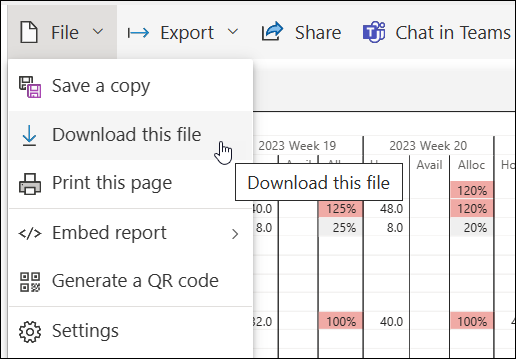
- Choose to download a copy of your report and data.
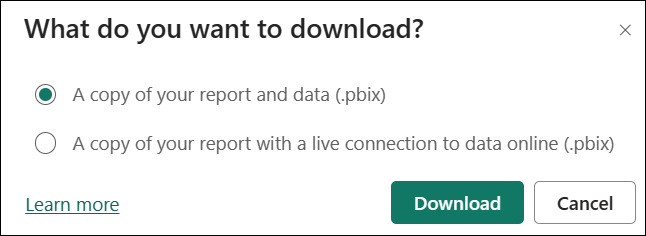
Open the PBIX File in Power BI Desktop
- When the file download initiated above is complete, open the PBIX file in Power BI Desktop.
- View the data in Power BI Desktop and choose to refresh the data as necessary using the Refresh option.