2025-2
Project Management Context
Projects may start with a decent idea, but that doesn’t guarantee their success. Starting the wrong project at the wrong time is the best way to waste valuable time and resources. Project Managers need to know what projects are in progress and what resources are allotted to them.
Project governance is a core building block of successful project management, and you need to have a process in place for collecting and ranking all potential projects and weighing them up against the stated strategic goals of the organization.
With a formalized request process your organization is in control of which project ideas should proceed to actual implementation through a series of stage gates. These stages and the approvals that are necessary to proceed from one stage to the next are configurable through a variety of user managed settings.
A crucial element of project governance is determining which projects might be an exception to the need for a formal project request, e.g., a project being moved into BrightWork 365 from outside the solution. For these projects you can consider using the Project Request No Approval template, or create a project directly without a request.
Request Approval Process - In a Nutshell
Below is a summary of the project request approval process from start to finish as it operates out of the box:
- A user given the BrightWork Template Editor security role configures the default properties for Request Templates and/or corresponding Project templates.
- A Requestor creates a draft request by filling out a Request form, entering a request title and choosing a request template (which in turn is associated with a project template behind the scenes).
- The Requestor clicks Submit on the Request form to take the request out of Draft mode and send the request to Approvers #1 for a decision. The Approvals Coordinator (a user chosen in the Approvals Coordinator field and also given the BrightWork Approvals Coordinator security role) and Approvers #1 receive an approval request notification.
- (Optional) The Approvals Coordinator clicks into the request to make changes to various field values found in the request's tabs.
- Approvers #1 make a decision (Accept, Reject, Back to Draft) and the Request Submitter, Approvals Coordinator, and Approvers #1 receive an approval notification.
- If Approvers #1 accept the request, depending on the Request Template that was chosen, the process will either proceed to project creation, or there will be one or two additional request stages with additional required approvals.

Request Approval Process - Details
Also see the BrightWork Approvals article for info about a dedicated Admin Area section to manage Request and Project approvals.
The project management lifecycle typically begins in BrightWork 365 Requests, where a requestor submits a new project request along with details needed for an approval decision. Through workflows, notifications and reports, the request process provides users with an efficient method for starting the project management process.
- To submit a project request, at a minimum the user will need the security role Basic User and either BrightWork Request Submitter if only accessing the limited Requests app, or BrightWork Team Member if accessing the full BrightWork 365 app.
- The request process and form settings can be configured differently than the out of the box versions by users with appropriate permissions.
To start the request approval process:
- In Requests click + New.
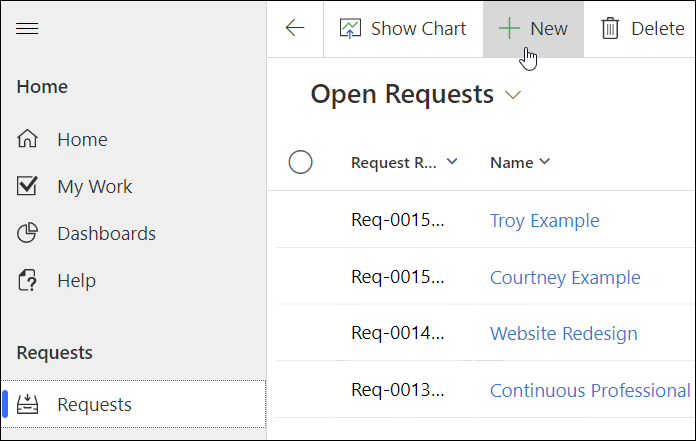
- A preliminary short form displays where a request title is entered, and a template from which to create the request is chosen.
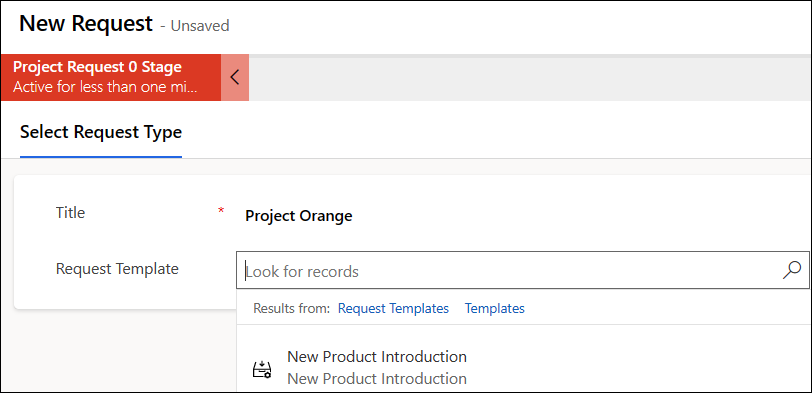 The selected Request Template defines:
The selected Request Template defines:
- BrightWork 365 ships with 5 starter Request Templates out of the box: Project Light, Project Standard, Project Structured, New Product Idea, and Product Update. For details about the Project Templates these Request Templates are associated with, see the BrightWork 365 Starter Project Templates article.
- Customers that have upgraded from BrightWork 365 versions prior to v1.6 will have the option to choose either a new version template included in a later version of BrightWork 365 from the Request Templates table, or one of the older version templates from the Templates table. To choose, click the search icon and click one of the options.
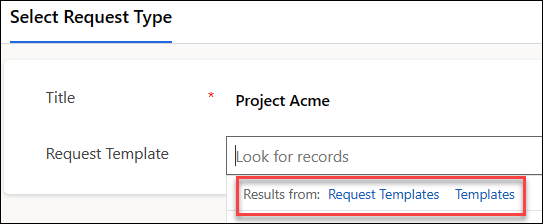 The newer version Request Templates can be identified by icon
The newer version Request Templates can be identified by icon , and older version Request Templates by icon
, and older version Request Templates by icon .
.
- For the Request:
- The forms to apply to the request. The form is all the columns and tabs used to display information about the request.
- The Business Process Flow (BPF) to apply to the request (the BPF is the process map at the top of the form).
- The number of approval stages in the request.
- For the Project that will be created at the conclusion of the request process:
- The Project Template that will be used when the project gets created at the conclusion of the project request process.
- The forms to apply to the project. The form is all the columns and tabs used to display information about the project.
- The Business Process Flow (BPF) to apply to the project (the BPF is the process map at the top of the form).
- The number of stages in the project.
- The Content Template that will be used to create the project if one is linked to the associated project template. Content Templates include starter content, e.g., stages, deliverables, tasks, issues, and risks.
- The user will then be presented with additional tabs for more details to be entered on extended forms. The number of tabs displayed will be determined by the requestor's BrightWork security role. The user fills in any remaining request fields they have access to (and adds documents if desired) and has the option to then activate the Submit switch.
- The user will enable the Submit switch and the request will proceed through its stage approval process. Email notifications with links to the BrightWork Approvals Module. will be sent to users associated with the request.
- The Project Template selection in the request can be changed up until project creation. If you need to change the Project Template selection in the Project Details tab of the request, do not clear the existing template choice, rather hover over the existing template choice and click the search icon to find the replacement template. If by accident you do clear the existing template, you will be returned to the new form with the original selection in the Request Template column. Select the Template that you want, and you will be sent to the correct form and BPF.
- The Request Template selection cannot be changed after the request is submitted.
Also see the Project Request Approval Process diagram above.
Each of the out of the box starter Request Template uses a default stage approval Business Process Flow:
Project Request No Approval: The associated project will be created as soon as the request is submitted.
Project Light: Uses a 1-Stage approval Business Process Flow: Draft ---> Approved
Project Standard: Uses a 2-Stage approval Business Process Flow: Draft ---> Accepted ---> Approved
Project Structured: Uses a 3-Stage approval Business Process Flow: Draft ---> Accepted ---> Reviewed ---> Approved
New Product Idea: Uses a 3-Stage approval Business Process Flow: Draft ---> Accepted ---> Reviewed ---> Approved
Product Update: Uses a 2-Stage approval Business Process Flow: Draft ---> Accepted ---> Approved
Each approval stage has several configuration options available to it, including the selection of nominated Approvers, additional details email text, and whether the Approval Start setting should be Manual or Automatic.
- Request approval processes time-out after 28 days. You can accommodate for this by setting an approval stage's Approval Start setting to Manual to begin the process when you're ready. See screenshot below.
- If the Approver user is not enabled in the system for any reason, the approval flow will automatically cancel, and the Approvals Coordinator will be notified.
Business Process Flow Stages are used to control the number of stages and the stage names in the approval sections of the Approvals tab. The default settings are controlled by the configuration that is set for the template in Templates Area | Request Templates. Additional stages beyond what is included out of the box can be added through Business Process Flow customization for up to a total of 10 stages.

- The approval emails come from the BrightWork 365 installation account’s email.
- If there are multiple Approvers, all of them must approve the Request in order for the stage to be approved.
- In order for the project to be created at the conclusion of an accepted request, all required fields in the request's tabs must contain values.
- At the conclusion of the request process, the Request will be set to read-only mode. If the request is approved, a project will be created either automatically or manually by the Approvals Coordinator. An email will be sent when the project is ready to be used.
Request Status
The Request Status will be For Approval while the process is waiting for all the Approvers to be done with their approval decisions. The Request Status will be Approved when the process is in between approval decisions. If Approval Start is set to Automatic, then a status of Approved will only be present until the next screen refresh, at which point it will be automatically changed to For Approval.
The Back to Draft approval submission sets the approval process back to the initial Draft stage and unlocks the Request fields so that field value updates can be made.
The approval process can also be managed in Microsoft Teams, including canceling and reassigning In Progress approvals. See Approvals in Microsoft Teams.
Permission Details
- Users with the BrightWork Stage Mover security role cannot manually move stages through the Business Process Flow in Requests; stage approval by the nominated Approvers is always required in Requests.
- System Administrator movement of stages via the Business Process Flow is not supported in Requests.
- Approval Coordinators can view Approvals for whichever business units they have the Approval Coordinator role. They cannot cancel approvals unless they are the Actual Approval Coordinator.
- Actual Approval Coordinators can see all of their BrightWork Approvals regardless of Business Unit.
- BrightWork PMO Managers can cancel any approval.
Troubleshooting
Approval Request Email Not Arriving in a Timely Manner
If you would like to take action on an approval request prior to the arrival of the approval email, check for the approval request in Microsoft Teams.
Request Form Script Errors
Ensure there is a value in the Request Template field prior to saving the Request form. To remedy, delete the faulty Request and recreate it with a value chosen for the field.

Ensure there is a value in the Approvals Coordinator field in the associated Request Template in the Templates Area.

Approval Emails are not Actionable and the User is Taken to the Flow Portal
See Issues with flow approval emails in Outlook - Power Automate | Microsoft Learn
Version 1 Project Requests (deprecated)
If you are using a Version 1 Project Request (deprecated), in order to avoid error messages when trying to save a request, your BrightWork 365 administrator will need to edit the Request Default Values business rule to ensure there is a value for the Receiver in new Requests.

2025-1 & 2024-2
Project Management Context
Projects may start with a decent idea, but that doesn’t guarantee their success. Starting the wrong project at the wrong time is the best way to waste valuable time and resources. Project Managers need to know what projects are in progress and what resources are allotted to them.
Project governance is a core building block of successful project management, and you need to have a process in place for collecting and ranking all potential projects and weighing them up against the stated strategic goals of the organization.
With a formalized request process your organization is in control of which project ideas should proceed to actual implementation through a series of stage gates. These stages and the approvals that are necessary to proceed from one stage to the next are configurable through a variety of user managed settings.
A crucial element of project governance is determining which projects might be an exception to the need for a formal project request, e.g., a project being moved into BrightWork 365 from outside the solution. For these projects you can consider using the Project Request No Approval template, or create a project directly without a request.
Request Approval Process - In a Nutshell
Here's a summary of the project request approval process from start to finish as it operates out of the box:
- (Optional) A user given the BrightWork Template Editor security role configures the default properties for Request Templates and/or corresponding Project templates.
- A Requestor creates a draft request by filling out a Request form, entering a request title and choosing a request template (which in turn is associated with a project template behind the scenes).
- The Requestor clicks Submit on the Request form to take the request out of Draft mode and send the request to Approvers #1 for a decision. The Approvals Coordinator (a user chosen in the Approvals Coordinator field and also given the BrightWork Approvals Coordinator security role) and Approvers #1 receive an approval notification.
- (Optional) The Approvals Coordinator clicks into the request to make changes to various field values found in the request's tabs.
- Approvers #1 make a decision (Accept, Reject, Back to Draft) and the Request Submitter, Approvals Coordinator, and Approvers #1 receive an approval notification.
- If Approvers #1 accept the request, depending on the Request Template that was chosen, the process will either proceed to project creation, or there will be one or two additional request stages with additional required approvals.

Request Approval Process - Details
The project management lifecycle typically begins in BrightWork 365 Requests, where a requestor submits a new project request along with details needed for an approval decision. Through workflows, notifications and reports, the request process provides users with an efficient method for starting the project management process.
- To submit a project request, at a minimum the user will need the security role Basic User and either BrightWork Request Submitter if only accessing the limited Requests app, or BrightWork Team Member if accessing the full BrightWork 365 app.
- The request process and form settings can be configured differently than the out of the box versions by users with appropriate permissions.
To start the request approval process:
- In Requests click + New.
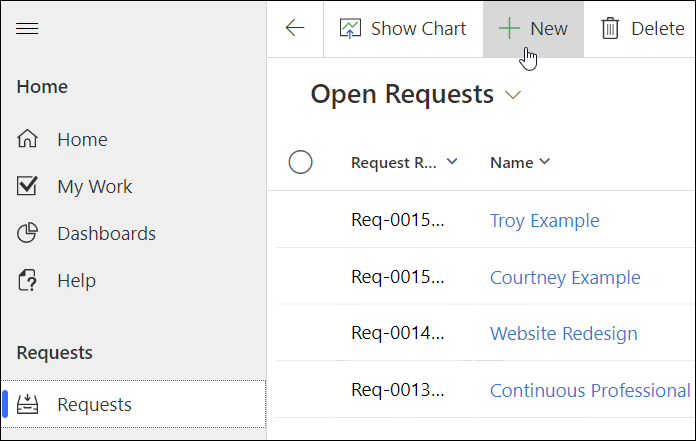
- A preliminary short form displays where a request title is entered, and a template from which to create the request is chosen.
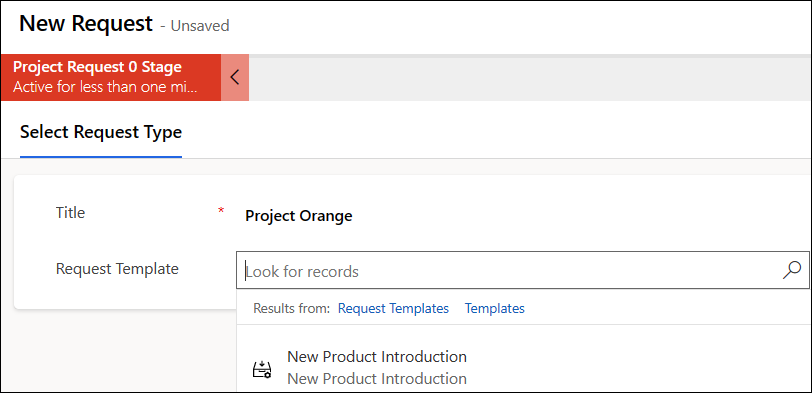 The selected Request Template defines:
The selected Request Template defines:
- BrightWork 365 ships with 5 starter Request Templates out of the box: Project Light, Project Standard, Project Structured, New Product Idea, and Product Update. For details about the Project Templates these Request Templates are associated with, see the BrightWork 365 Starter Project Templates article.
- Customers that have upgraded from BrightWork 365 versions prior to v1.6 will have the option to choose either a new version template included in a later version of BrightWork 365 from the Request Templates table, or one of the older version templates from the Templates table. To choose, click the search icon and click one of the options.
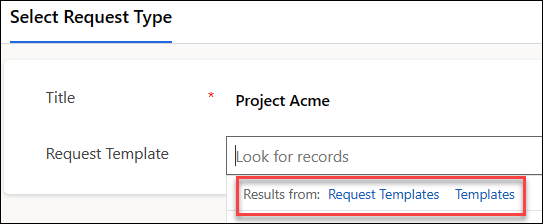 The newer version Request Templates can be identified by icon
The newer version Request Templates can be identified by icon , and older version Request Templates by icon
, and older version Request Templates by icon .
.
- For the Request:
- The forms to apply to the request. The form is all the columns and tabs used to display information about the request.
- The Business Process Flow (BPF) to apply to the request (the BPF is the process map at the top of the form).
- The number of approval stages in the request.
- For the Project that will be created at the conclusion of the request process:
- The Project Template that will be used when the project gets created at the conclusion of the project request process.
- The forms to apply to the project. The form is all the columns and tabs used to display information about the project.
- The Business Process Flow (BPF) to apply to the project (the BPF is the process map at the top of the form).
- The number of stages in the project.
- The Content Template that will be used to create the project if one is linked to the associated project template. Content Templates include starter content, e.g., stages, deliverables, tasks, issues, and risks.
- The user will then be presented with additional tabs for more details to be entered. The number of tabs displayed will be determined by the requestor's BrightWork security role. The user fills in any remaining request fields they have access to (and adds documents if desired) and has the option to then activate the Submit switch.
- The user will enable the Submit switch and the request will proceed through its stage approval process.
- The Project Template selection in the request can be changed up until project creation. If you need to change the Project Template selection in the Project Details tab of the request, do not clear the existing template choice, rather hover over the existing template choice and click the search icon to find the replacement template. If by accident you do clear the existing template, you will be returned to the new form with the original selection in the Request Template column. Select the Template that you want, and you will be sent to the correct form and BPF.
- The Request Template selection cannot be changed after the request is submitted.
Also see the Project Request Approval Process diagram above.
Each of the out of the box starter Request Template uses a default stage approval Business Process Flow:
Project Request No Approval: The associated project will be created as soon as the request is submitted.
Project Light: Uses a 1-Stage approval Business Process Flow: Draft ---> Approved
Project Standard: Uses a 2-Stage approval Business Process Flow: Draft ---> Accepted ---> Approved
Project Structured: Uses a 3-Stage approval Business Process Flow: Draft ---> Accepted ---> Reviewed ---> Approved
New Product Idea: Uses a 3-Stage approval Business Process Flow: Draft ---> Accepted ---> Reviewed ---> Approved
Product Update: Uses a 2-Stage approval Business Process Flow: Draft ---> Accepted ---> Approved
Each approval stage has several configuration options available to it, including the selection of nominated Approvers, additional details email text, and whether the Approval Start setting should be Manual or Automatic.
Request approval processes time-out after 28 days. You can accommodate for this by setting an approval stage's Approval Start setting to Manual to begin the process when you're ready. See screenshot below.
Business Process Flow Stages are used to control the number of stages and the stage names in the approval sections of the Approvals tab. The default settings are controlled by the configuration that is set for the template in Templates Area | Request Templates. Additional stages beyond what is included out of the box can be added through Business Process Flow customization for up to a total of 10 stages.

- The approval emails come from the BrightWork 365 installation account’s email.
- If there are multiple Approvers, all of them must approve the Request in order for the stage to be approved.
- In order for the project to be created at the conclusion of an accepted request, all required fields in the request's tabs must contain values.
- At the conclusion of the request process, the Request will be set to read-only mode. If the request is approved, a project will be created either automatically or manually by the Approvals Coordinator. An email will be sent when the project is ready to be used.
Request Status
The Request Status will be For Approval while the process is waiting for all the Approvers to be done with their approval decisions. The Request Status will be Approved when the process is in between approval decisions. If Approval Start is set to Automatic, then a status of Approved will only be present until the next screen refresh, at which point it will be automatically changed to For Approval.
The Back to Draft approval submission sets the approval process back to the initial Draft stage and unlocks the Request fields so that field value updates can be made.
- Users with the BrightWork Stage Mover security role cannot manually move stages through the Business Process Flow in Requests; stage approval by the nominated Approvers is always required in Requests.
- System Administrator movement of stages via the Business Process Flow is not supported in Requests.
You can manage the approval process in Microsoft Teams, including canceling and reassigning In Progress approvals. See Approvals in Microsoft Teams.
Troubleshooting
Approval Request Email Not Arriving in a Timely Manner
If you would like to take action on an approval request prior to the arrival of the approval email, check for the approval request in Microsoft Teams.
Request Form Script Errors
Ensure there is a value in the Request Template field prior to saving the Request form. To remedy, delete the faulty Request and recreate it with a value chosen for the field.

Ensure there is a value in the Approvals Coordinator field in the associated Request Template in the Templates Area.

Approval Emails are not Actionable and the User is Taken to the Flow Portal
See Issues with flow approval emails in Outlook - Power Automate | Microsoft Learn
Version 1 Project Requests (deprecated)
If you are using a Version 1 Project Request (deprecated), in order to avoid error messages when trying to save a request, your BrightWork 365 administrator will need to edit the Request Default Values business rule to ensure there is a value for the Receiver in new Requests.

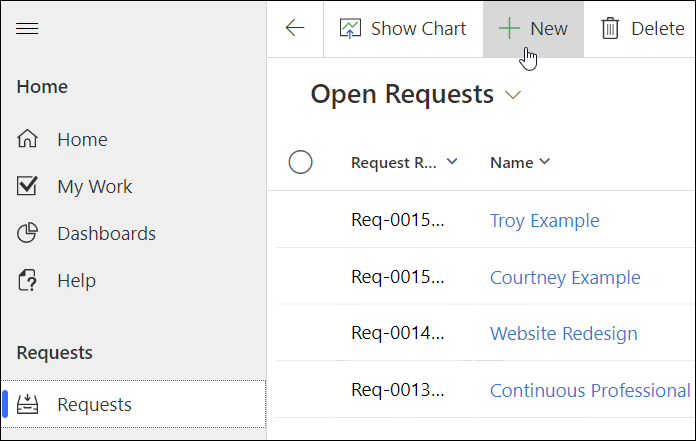
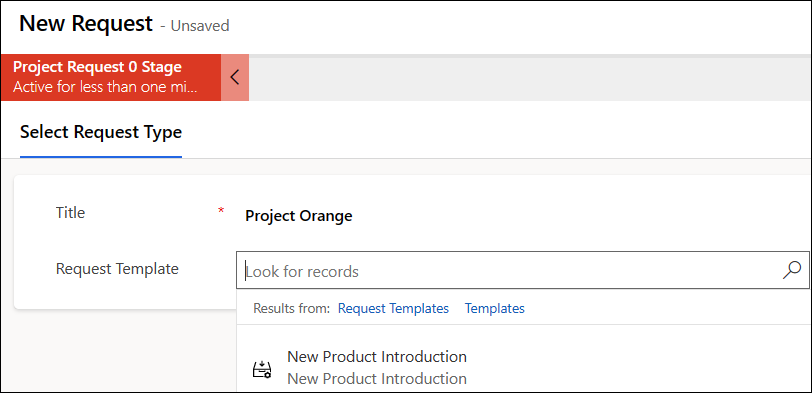
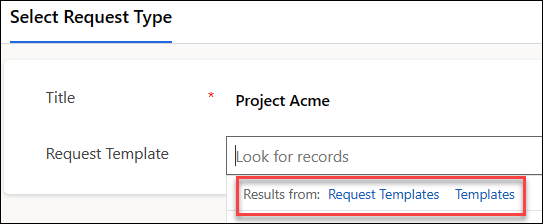 The newer version Request Templates can be identified by icon
The newer version Request Templates can be identified by icon , and older version Request Templates by icon
, and older version Request Templates by icon .
.