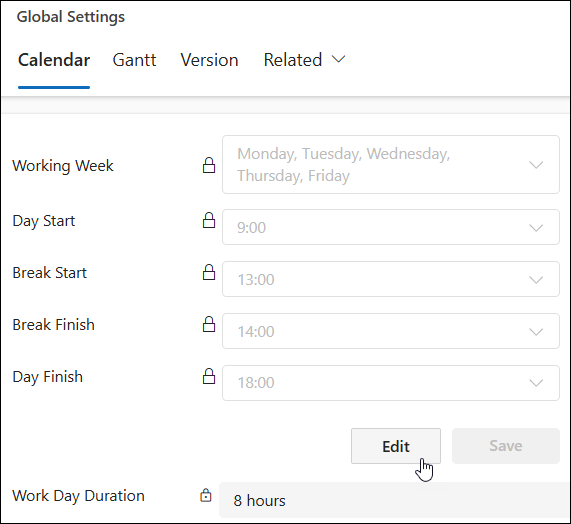2025-2
Project Management Context
To enable project Gantt schedules to accurately reflect the organization's work practices, users with the BrightWork PMO Manager or System Administrator security role have the ability to set and update global calendar settings (i.e., Working Week, Working Hours) for all projects from Admin Area > Global Settings.
- Global Settings affects all existing open and closed projects, new projects, and all the tasks within the projects. If the settings are changed, the schedule of projects will update accordingly once they are opened, and the Gantt tab is clicked.
- Days that are not part of the Working Week will be formatted differently in the Gantt chart for easy identification.
Flexible Calendaring Options
Organizations have several options available with regard to project scheduling due to the interplay between the Global Settings described in this article, global Non-Working Days, and the Schedule Settings present at the project level. Examples of the available options are:
- Leave Global Settings with the default Working Week and Working Hours configuration, set solution-wide Non-Working Days, and then as needed adjust Schedule Settings > Project Override Settings at the individual project level with a configuration that makes sense for each project.
- Implement an entirely top-down approach using organization-wide Global Settings and configured Non-Working Days to implement solution-wide settings that apply to all projects.
Configure Global Settings
Global Settings is located in the Admin Area of BrightWork 365.

These settings apply to all projects and therefore should be managed with caution.
Calendar Tab
The default out of the box Global Settings for Working Week is Monday - Friday, and for Working Hours is Day Start 8 am, Break Start 12 pm, Break Finish 1 pm, and Day Finish 5 pm.
Working Week
To configure the solution-wide Working Week to something other than the default Monday - Friday, a user with the BrightWork PMO Manager or System Admin security role can follow these instructions:
- Click into the Admin Area.
- Click Global Settings.
- Click the Calendar tab.
- Click Edit at the bottom of the section.
- Click the Working Week drop-down menu.
- Use the checkbox options to include specific days as workdays.
- Change the working hours settings as necessary (see descriptions below).
- Click Save at the bottom of the section (clicking Save or Save & Close on the toolbar menu will not save these changes).
Day Start
The solution-wide hour of the day that Gantt task work starts.
Break Start
The solution-wide start hour of the day that Gantt task work is not done.
Break Finish
The solution-wide finish hour of the day that Gantt task work is not done.
Day Finish
The solution-wide hour of the day that Gantt task work finishes.
Workday Duration
Automatically calculated based on the times entered in the fields above.
To configure the Global Settings Calendar:
- Select the Admin Area in the BrightWork 365 app.
- Click Global Settings on the main nav.
- Click Global Setting.
- Select the Calendar tab.
- Click Edit at the bottom of the Calendar section.
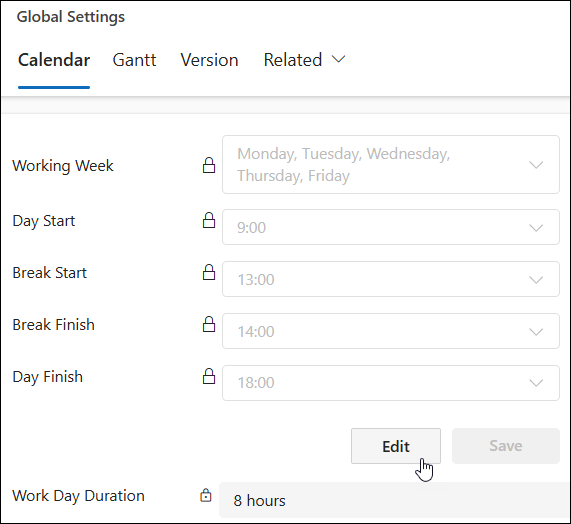
- Select the Global Settings Working Week and working hours.
- Click Save.
Configuration Tab
Gantt | Enable Virtual Scroll
Enables faster Gantt task editing. The Virtual Scroll option is intended only for very large Gantt task lists. A user with the BrightWork PMO Manager security role can enable this setting to make the Enable Virtual Scroll option available for use in every project. The default value is No. If set to No, this will not have an effect on projects that have already been configured to use the Virtual Scroll option.
Virtual Scroll editing introduces issues project managers should be made aware of. For details see Task Management.
BrightWork 365 Graph Client
Enabling Graph Integration allows approved applications to connect and work more effectively with your Microsoft 365 environment, leading to more integration and functionality within BrightWork 365. If this is not configured properly, the Microsoft Teams Channel and the Document Library will not be able to be set at the Project/Program/Portfolio level. Typically, this is configured during the BrightWork 365 installation process. These settings need to be configured by a System Administrator.
Version
Displays the version number of the BrightWork 365 solution.
Audit History Tab
Displays the audit history for Global Settings.
Project Settings Tab
Select an individual project to enter its Schedule Settings screen.
You can edit the Task Scheduling Type for multiple projects in Global Settings.
Do not edit the Virtual Scroll setting for multiple projects in Global Settings; this must be enabled for each project individually.
2025-1
Project Management Context
To enable project Gantt schedules to accurately reflect the organization's work practices, users with the BrightWork PMO Manager or System Administrator security role have the ability to set and update global calendar settings (i.e., Working Week, Working Hours) for all projects from Admin Area > Global Settings.
- Global Settings affects all existing open and closed projects, new projects, and all the tasks within the projects. If the settings are changed, the schedule of projects will update accordingly once they are opened, and the Gantt tab is clicked.
- Days that are not part of the Working Week will be formatted differently in the Gantt chart for easy identification.
Flexible Calendaring Options
Organizations have several options available with regard to project scheduling due to the interplay between the Global Settings described in this article, global Non-Working Days, and the Schedule Settings present at the project level. Examples of the available options are:
- Leave Global Settings with the default Working Week and Working Hours configuration, set solution-wide Non-Working Days, and then as needed adjust Schedule Settings > Project Override Settings at the individual project level with a configuration that makes sense for each project.
- Implement an entirely top-down approach using organization-wide Global Settings and configured Non-Working Days to implement solution-wide settings that apply to all projects.
Configure Global Settings
Global Settings is located in the Admin Area of BrightWork 365.

These settings apply to all projects and therefore should be managed with caution.
Calendar Tab
The default out of the box Global Settings for Working Week is Monday - Friday, and for Working Hours is Day Start 8 am, Break Start 12 pm, Break Finish 1 pm, and Day Finish 5 pm.
Working Week
To configure the solution-wide Working Week to something other than the default Monday - Friday, a user with the BrightWork PMO Manager or System Admin security role can follow these instructions:
- Click into the Admin Area.
- Click Global Settings.
- Click the Calendar tab.
- Click Edit at the bottom of the section.
- Click the Working Week drop-down menu.
- Use the checkbox options to include specific days as workdays.
- Change the working hours settings as necessary (see descriptions below).
- Click Save at the bottom of the section (clicking Save or Save & Close on the toolbar menu will not save these changes).
Day Start
The solution-wide hour of the day that Gantt task work starts.
Break Start
The solution-wide start hour of the day that Gantt task work is not done.
Break Finish
The solution-wide finish hour of the day that Gantt task work is not done.
Day Finish
The solution-wide hour of the day that Gantt task work finishes.
Work Day Duration
Automatically calculated based on the times entered in the fields above.
To configure the Global Settings Calendar:
- Select the Admin Area in the BrightWork 365 app.
- Click Global Settings on the main nav.
- Click Global Setting.
- Select the Calendar tab.
- Click Edit at the bottom of the Calendar section.
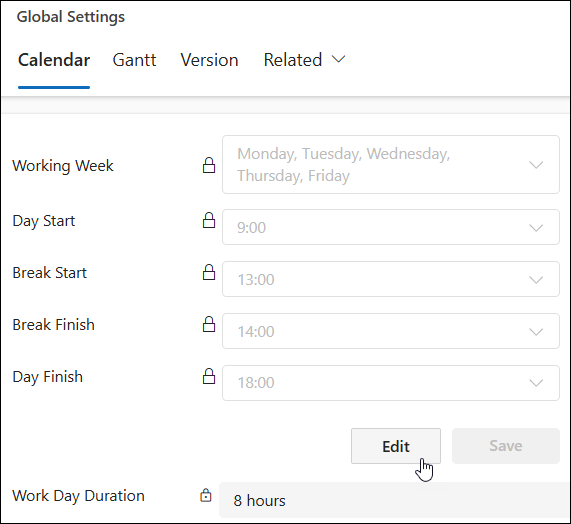
- Select the Global Settings Working Week and working hours.
- Click Save.
Gantt Tab
Enable Virtual Scroll
Enables faster Gantt task editing. The Virtual Scroll option is intended only for very large Gantt task lists. A user with the BrightWork PMO Manager security role can enable this setting to make the Enable Virtual Scroll option available for use in every project. The default value is No. If set to No, this will not have an effect on projects that have already been configured to use the Virtual Scroll option.
Virtual Scroll editing introduces issues project managers should be made aware of. For details see Task Management.
Version Tab
Displays the version number of the BrightWork 365 solution.
Audit History
Displays the audit history for Global Settings.
Project Settings Tab
Select an individual project to enter its Schedule Settings screen.
You can edit the Task Scheduling Type for multiple projects in Global Settings.
Do not edit the Virtual Scroll setting for multiple projects in Global Settings, this must be enabled for each project individually.
2024-2

Project Management Context
To enable project schedules to accurately reflect the organization's work practices, users with the BrightWork PMO Manager or System Administrator security role have the ability to set and update global calendar settings (i.e., Working Week) for all projects from the Admin Area > Global Settings link.
The Global Settings record is created with a default working week of Monday to Friday.
- Global Settings affects all projects. If the settings are changed, the schedule of projects will update accordingly once they are opened and the Gantt tab is clicked. This includes open projects, closed projects, and all completed tasks within projects.
- If changes are made to Working Week values, in order for the Program and Portfolio Status dates of existing projects to be updated correctly the user must open the Gantt tab of those projects.
- Days that are not part of the Working Week will be formatted differently in the Gantt chart for easy identification.
Flexible Calendaring Options
Your organization has several options available with regard to project scheduling due to the interplay between the Global Settings described in this article, global Non-Working Days, and the Schedule Settings present at the project level. Examples of the available options are:
- Leave the Global Settings with the default Working Week configuration of Monday - Friday, configure solution-wide Non-Working Days, and then override these settings at the individual project level as needed with a configuration that makes sense for each project using Schedule Settings.
- Implement an entirely top-down approach using organization-wide Global Settings and configured Non-Working Days to implement solution-wide settings that apply to all projects.
Configure Global Settings
Global Settings are located in the Admin Area.
Calendar Tab
Working Week
To configure the global Working Week to something other than the default Monday - Friday, a user with the BrightWork PMO Manager or System Admin security role can follow these instructions:
- Click into the Admin Area.
- Click Global Settings.
- Click Calendar > Working Week to open the drop-down menu.
- Use the checkbox options to include specific days as work days.
- Click Save or Save and Close on the toolbar menu.
Gantt Tab
Enable Virtual Scroll
Enables faster Gantt task editing. The Virtual Scroll option is intended only for very large Gantt task lists. A user with the BrightWork PMO Manager security role can enable this setting to make the Enable Virtual Scroll option available for use in every project. The default value is No. If set to No, this will not have an effect on projects that have already been configured to use the Virtual Scroll option.
Virtual Scroll editing introduces issues project managers should be made aware of. For details see Task Management.
Version Tab
Displays the version number of the BrightWork 365 solution.
Project Settings Tab
Select an individual project to enter its Schedule Settings screen. Do not multi-select projects to change Virtual Scroll settings, they must be enabled for each project individually.
Audit History
Displays the audit history for Global Settings.