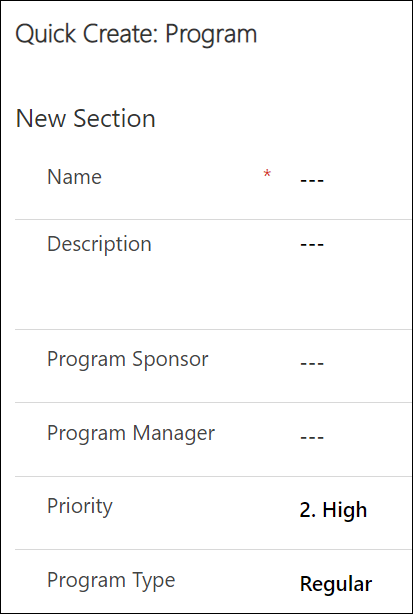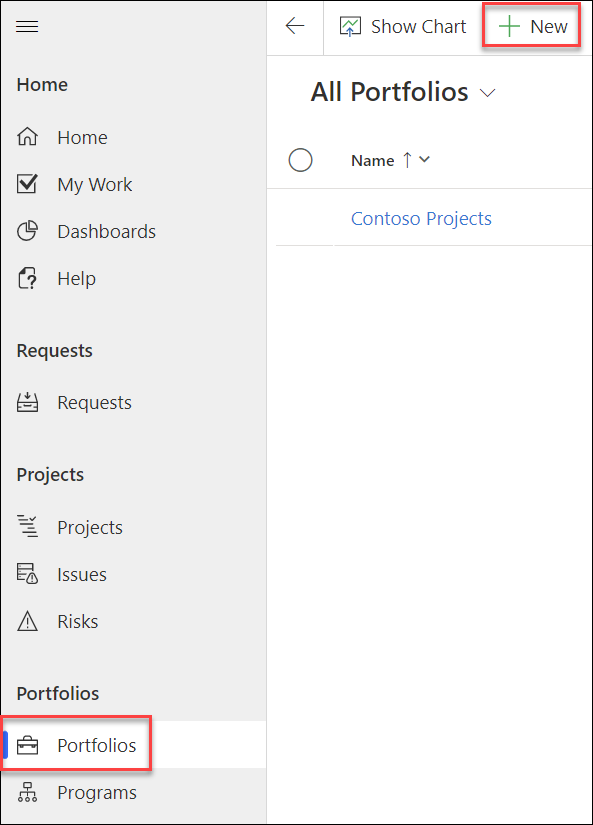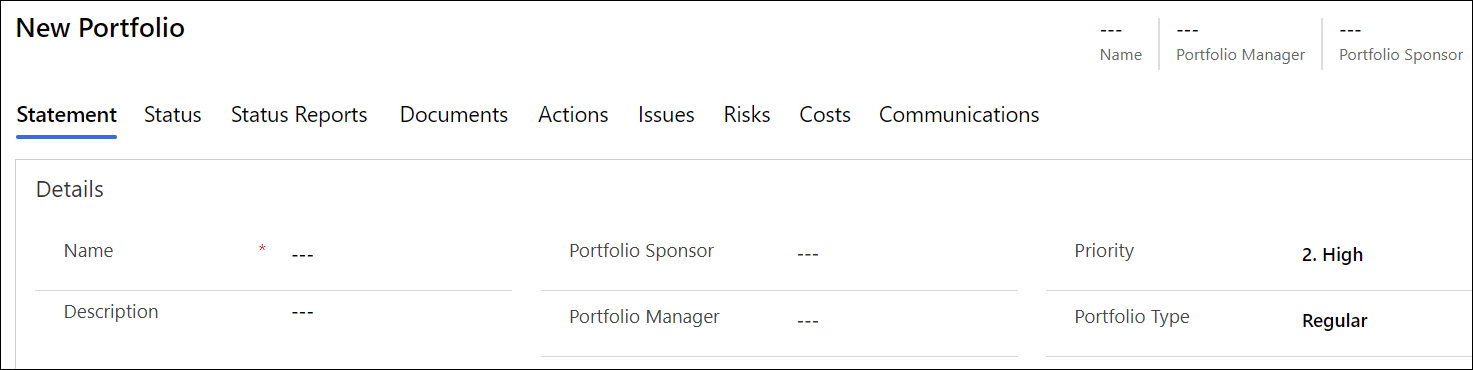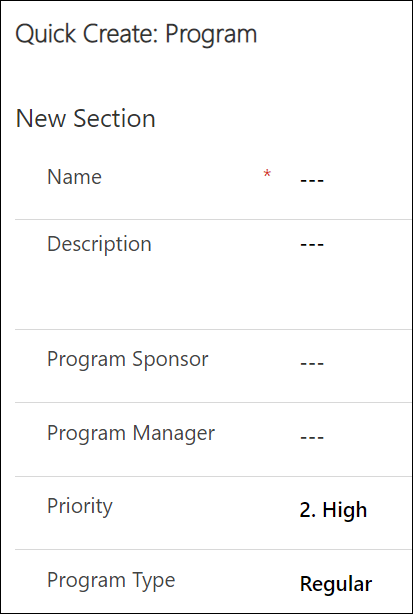Portfolios Introduction
Portfolios are the highest parent level within the BrightWork 365 hierarchy. Portfolios consist of child programs and all of the projects within the respective programs. Your BrightWork 365 environment can have more than one portfolio.
Creating Portfolios
- Click into the Portfolios page, and then click + New at the top of the page.
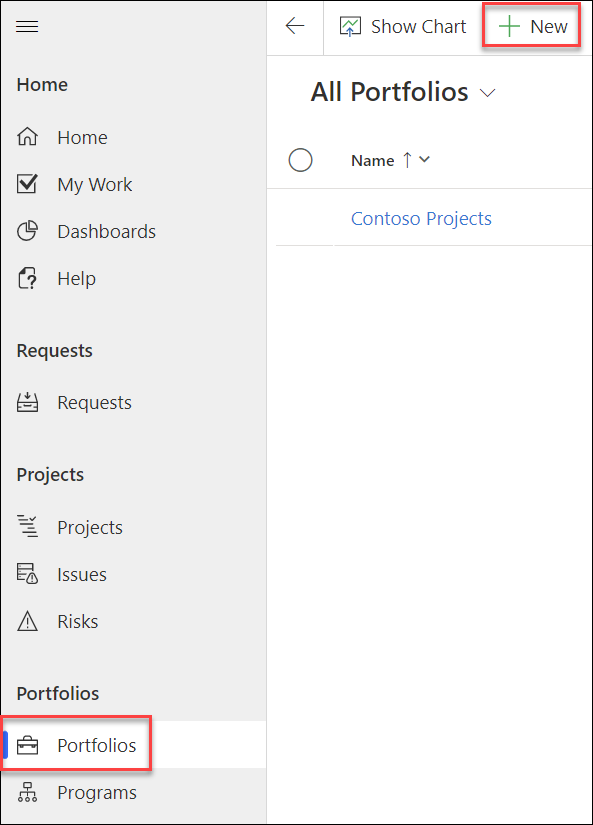
- In the Statement screen, fill in all the required fields and click Save.
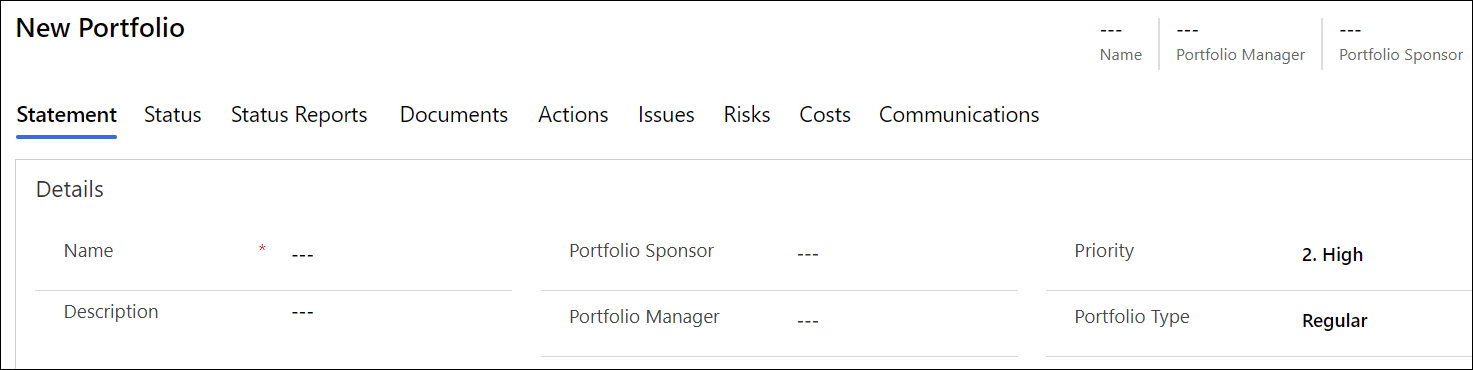
Portfolio Tabs
Statement
You can easily view the Portfolio Statement with all child Programs by clicking on the Statement tab.

The list of available users to choose from in the Portfolio Sponsor and Portfolio Manager columns is limited to those users that have been added to the Senior Managers Dynamics Team found in the Admin Area.
Status & Status Reports
The Status tab allows the manager to set current project metrics and KPIs, and the Status Reports tab provides the manager with the ability to create snapshot status report. See the Status Reporting article for details.
Documents
During the installation of BrightWork 365 a SharePoint site and accompanying document library were created for the environment. A folder for each Portfolio exists in this library.

You can create new Microsoft Office documents or upload existing documents into this library through the Documents tab of the Portfolio record.

SharePoint has an indexing limit that is reached when a document library contains more than 5000 items. If you receive a message about the SharePoint throttling limit being exceeded, see this article.
Actions
See the Actions article for detailed information.
Issues
Click on the Issues link to view and create Portfolio related Issues.
The Assigned To lookup column is limited to users given the BrightWork Team Member role.
Risks
Click on the Risks link to view and create Portfolio related Risks.
The Risk Monitor lookup column is limited to users given the BrightWork Team Member role.
Costs
See the Costs article for detailed information.
Communications
See the Communications article for detailed information.
Related
Click on Related > Audit History to view the audit change history.

Quick Create - New Program from Portfolio Record
Managers can quickly create a new Program from a Portfolio record using Quick Create.
- In the Portfolio's Programs section in the Statement tab, click + New Program.

- Fill in the form and click Save and Close.