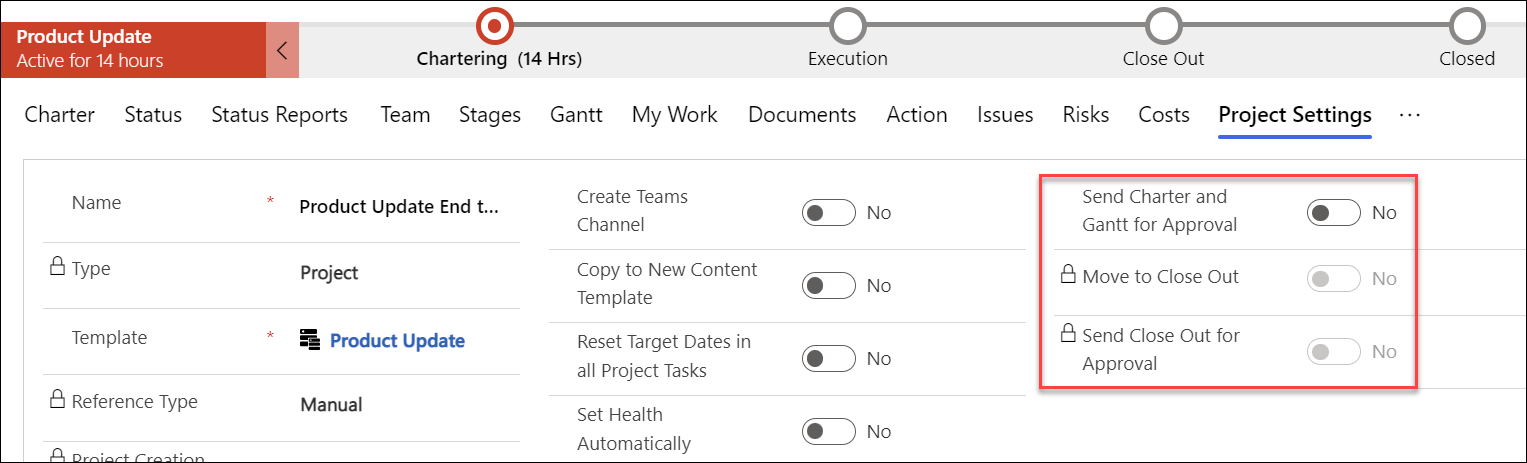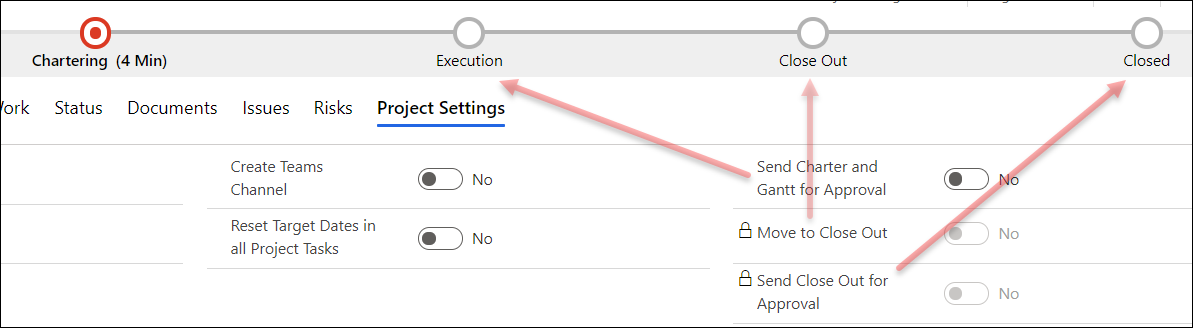All Templates
See our project template-related best practice webinar for additional information.
- Only templates that are linked with a Content Template will be prepopulated with project data.
- User entered dates will be saved as time zone independent UTC dates, not user local dates; the same dates will be displayed for all users irrespective of time zone.
Project Management Tabs
Charter
The Charter tab contains high level metadata about the project, including the project title and stakeholder information.
The following columns limit their user lookup values to the corresponding mapped BrightWork security role:
- Project Sponsor column to BrightWork Team Member security role
- Project Manager column to BrightWork Project Manager security role
The Charter tab also contains the mandatory columns Program and Portfolio. The values for these columns can later be changed in the Project Settings tab by a user with elevated privileges (see the Project Settings section below). All associated child items will be automatically adjusted to reflect these value changes.

Status & Status Reports
The Status tab allows the project manager to set current project metrics and KPIs, and the Status Reports tab provides the project manager with the ability to create snapshot status reports of the project's current standing, and view a history of status reports. See Status Reporting for details.
Team
Automatically populates with the names of work item assignees, and the earliest start dates and latest finish dates across all the work assigned to them.
- We do not support manually adding existing project team members from within the Team section. However, you can add a person to the Team without them being permanently assigned to a work item by assigning them temporarily to a work item, briefly waiting until they show up in the Team tab, and then unassigning them from the work item – they will stay in the Team.
- To remove a Team Member, a user with the Project Manager security role can remove the member from any assigned work, and then highlight the member's row in the grid and choose Delete Project Team Member in the section's top menu.
- Dates will not update in the Teams tab until an update of some kind is made in the Gantt tab, which will trigger the date update.
Gantt
List of project tasks with a corresponding bar chart that represents the project schedule with task start and end dates. Visually depicts dependency relationships between the tasks as well as task status. See also the Task Management article.
My Work
A list of all work of any type that is assigned to the logged in user.
Documents
Create new Microsoft Office documents and upload existing documents, and store these files in your organization's SharePoint document library that is associated with BrightWork 365.
SharePoint has an indexing limit that is reached when a document library contains more than 5000 items. If you receive a message about the SharePoint throttling limit being exceeded, see this article.
Actions
Log project actions, decisions, and changes. See the Actions article for details.
Issues
In the Issues section you can create a new issue by clicking + New Issue (do not use the Add Existing Issue option).
The list of available users to choose from in the Assigned To column is limited to those users given the BrightWork Team Member security role.
Issues can be added to the project's associated program or portfolio by clicking into the issue and choosing the relevant escalation location.
Risks
In the Risks section you can create a new risk by clicking + New Risk (do not use the Add Existing Risk option). Enter Risk information for those items identified as potential future issues, with probability, impact, status and other relevant Risk details.
The list of available users to choose from in the Assigned To column is limited to those users given the BrightWork Team Member security role.
Risks can be added to the project's associated program or portfolio by clicking into the risk and choosing the relevant escalation location.
Costs
The Costs tab provides a comprehensive method for capturing and tracking project budgets and actual costs at the project and individual item levels. See the Costs article for details.
Communications
Initiate and save project related Emails and Appointments directly in the BrightWork 365 app and save these items as well as Phone Call details and Notes, within associated projects. See the Communications article for details.
Project Settings
The Project Settings screen provides additional project information and gives the manager the ability to change the portfolio or program associated with the project, reset the baseline dates in all project tasks, and create a Microsoft Teams Channel for the Team associated with the project's related program (if the project is later moved to a different program, the project's Microsoft Team Channel will not move to the new program's Microsoft Team).
Only users with the BrightWork Project Manager, BrightWork PMO Manager or BrightWork Program Manager security role can access the Project Settings tab.
Related
You can view documents related to entities within a project such as Issues or Risks, and project audit history, by clicking on the Related tab.

Project Stages
Each project template has its own project stage business process flow - details are noted within each template section of this article.

Project Standard
Template Overview
The Project Standard template provides a semi-structured waterfall process that is useful for a range of business departments to run their projects including Sales, Marketing, Engineering, and Finance.
Project Management Tabs
Stages
- Stages are automatically listed in the Stages tab after being created in the Gantt tab by setting the Task Type of a task to Stage in Task Details. We do not support manually adding stages from within the Stages section.

- In the Stages tab, the Current Stage column will match the current stage in the Business Process Flow if the names of the stages in the Gantt match exactly with those in the Business Process Flow.

- The Current Stage detail values are tied to the progression of tasks within that Stage in the Gantt.

- Click on a stage link to view additional details about the stage including description and status information.

Business Process Flow
The Business Process Flow (BPF) in the Project Standard template has several predefined stages. In the BPF, the progression from one stage to the next stage is done manually by a user with the Project Manager or higher security role clicking on the current stage and then clicking Next Stage.

Default Project Standard Template Forms

New Product Introduction
Template Overview
The New Product Introduction template has a series of project management tabs, fields, and a Business Process Flow (BPF) that relates to the submission of a new product idea and managing the delivery of the new product. This template is on the higher end of the project management process maturity scale.
Project Management Tabs
Stages
- Stages are automatically listed in the Stages tab after being created in the Gantt tab by setting the Task Type of a task to Stage in Task Details. We do not support manually adding stages from within the Stages section.

- In the Stages tab, the Current Stage column will match the current stage in the Business Process Flow if the names of the stages in the Gantt match exactly with those in the Business Process Flow.
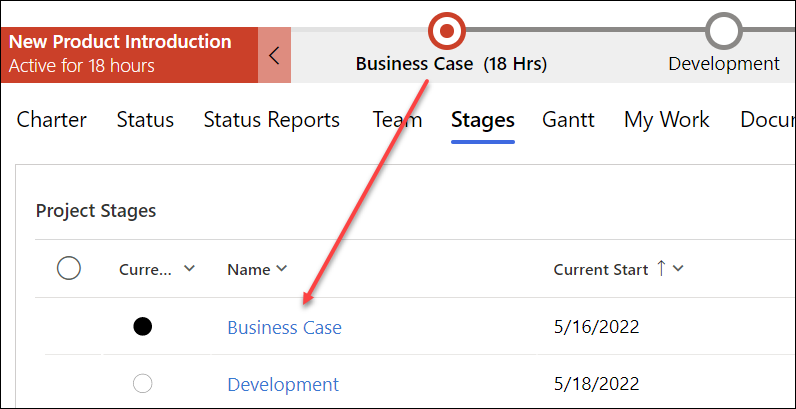
- The current stage detail field values are tied to the progression of tasks within that Stage in the Gantt.

- Click into a stage link to view additional details about the stage including description and status information.

Business Process Flow
The Business Process Flow (BPF) in the New Product Introduction template has several predefined stages. In the BPF, the progression from one stage to the next stage is done manually by a user with the Stage Mover BrightWork security role clicking on the current stage and then clicking Next Stage.

Default New Product Introduction Template Forms

Product Update
Template Overview
The Product Update template is used to request projects for complex support issues. It follows a gated approach with approvals required to move from the Charter stage into Execution, and to close out the project.
Project Management Tabs
Charter
- The Charter contains high level metadata about the project, including project title, stakeholder information, parent Program & Portfolio, and Location.
- The Location drop-down menu choices that are found in the Product Update template are configured in Admin Area | Locations.
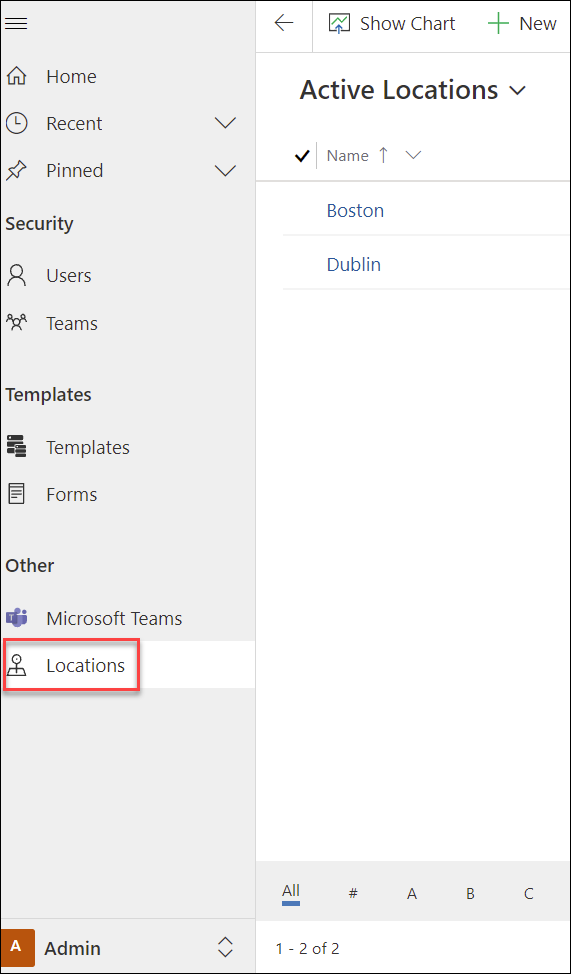
- The Location drop-down menu choices that are found in the Product Update template are configured in Admin Area | Locations.
Stages
- Stages are automatically listed in the Stages tab after being created in the Gantt tab by setting the Task Type of a task to Stage in Task Details. We do not support manually adding stages from within the Stages section.

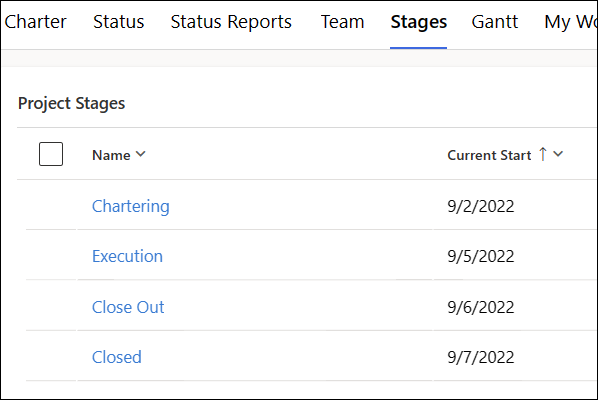
- The Stage date values are tied to the date values of the Stages in the Gantt.
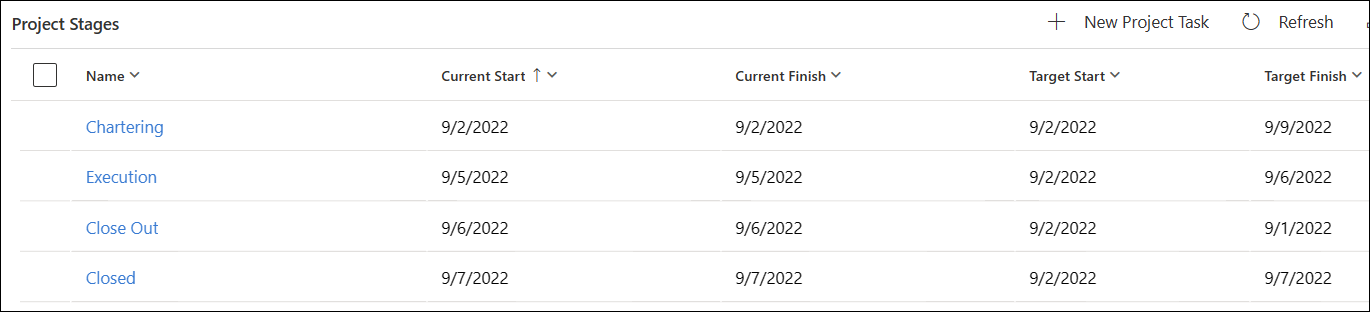
- Click on a stage link to view additional details about the stage including description and status information.

Project Settings
- The Project Settings screen provides additional project information and gives the Project Manager the ability to reset the baseline dates in all project tasks, and to create a Microsoft Teams Channel for the Team associated with the project's related Program.
- The Project Settings screen is also used for project stage approval purposes as detailed in the Business Process Flow section below.
- Approvals History: A history of project stages and the related approval request outcomes can be viewed in the Approvals History window.

Business Process Flow

The Business Process Flow (BPF) in the Product Update template has several predefined stages. In the BPF, the progression from one stage to the next is tied to the status of the BPF Stage approval requests triggered in the Project Settings tab.
- When Send Charter and Gantt for Approval is set to Yes in Project Settings, notifications will be sent to the Project Manager, Project Sponsor, and Group Manager seeking approval. After all these users have submitted their approval, the BPF will automatically progress to Execution.
- The BPF can be set back to Chartering from any other stage if a user with proper permissions clicks on the BPF Chartering stage and then clicks the Set Active button.
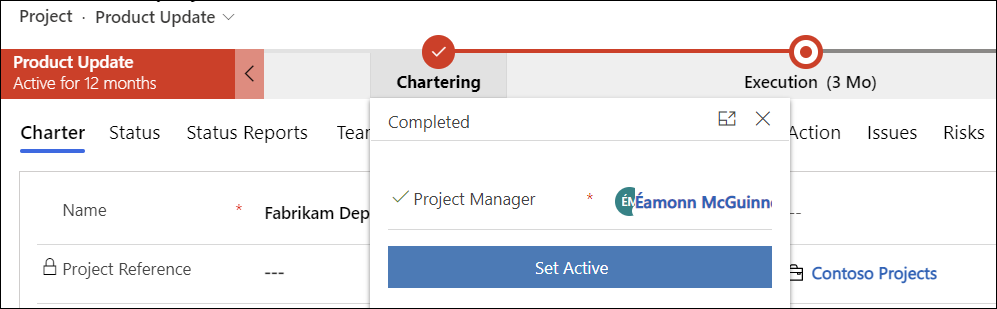 The relevant BPF Stage approval request switches in the Project Settings tab will once again be set to No.
The relevant BPF Stage approval request switches in the Project Settings tab will once again be set to No.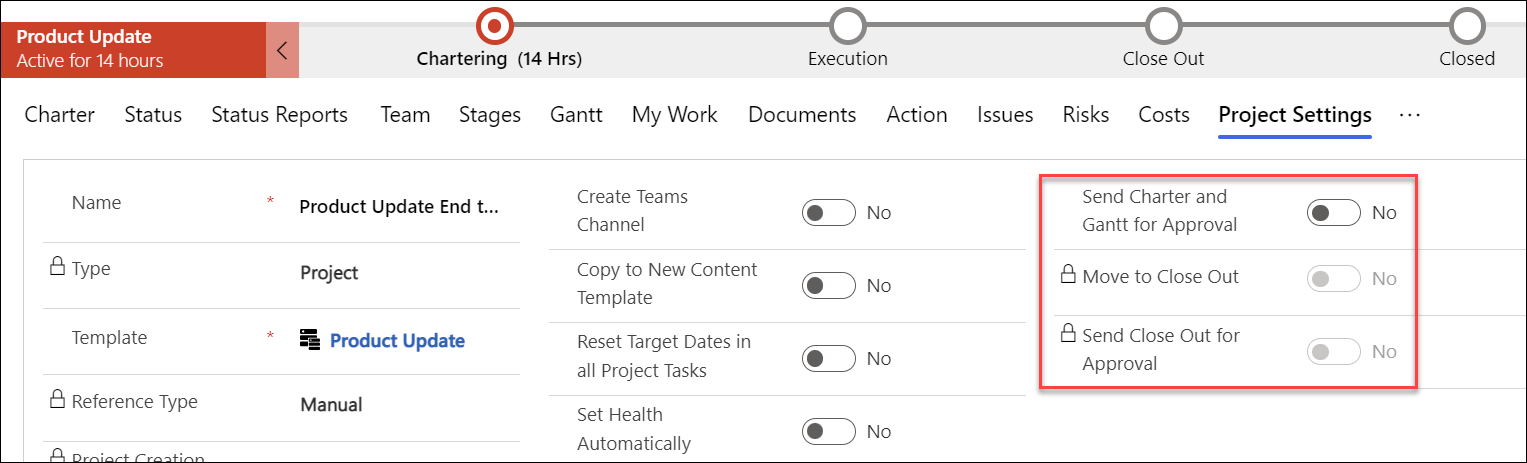
- The BPF can be set back to Chartering from any other stage if a user with proper permissions clicks on the BPF Chartering stage and then clicks the Set Active button.
- Once the project is in Execution, the Move to Close Out option will become active and can be set to Yes in Project Settings at the appropriate time; the BPF will then automatically progress to Close Out. Refresh the page to enable the setting Send Close Out for Approval which will be used at a later time.
- When you're ready to fully close the project, in Project Settings set Send Close Out for Approval to Yes. Notifications will be sent to the Project Manager, Project Sponsor, and Group Manager, and after they all submit their approvals the BPF will automatically progress to the Closed stage, Percent Complete will be set to 100% and Project Status to Completed, and the project will change to a read-only state.
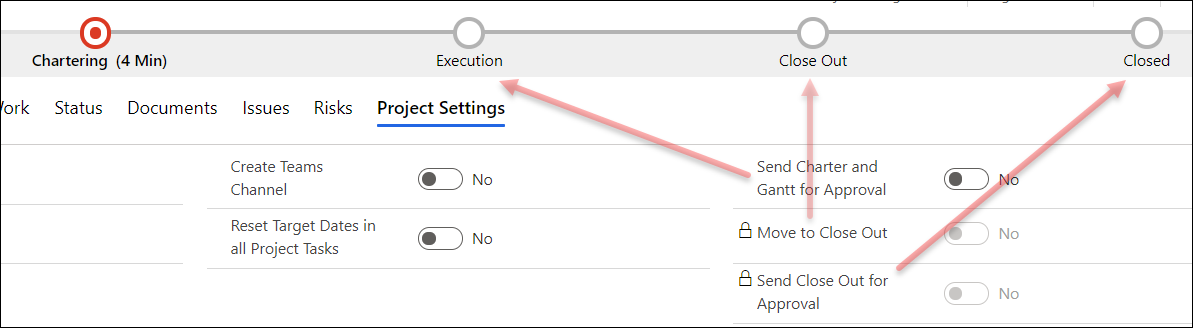




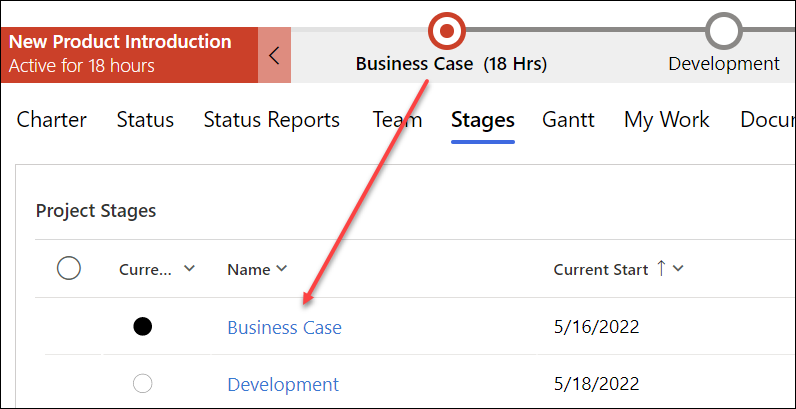
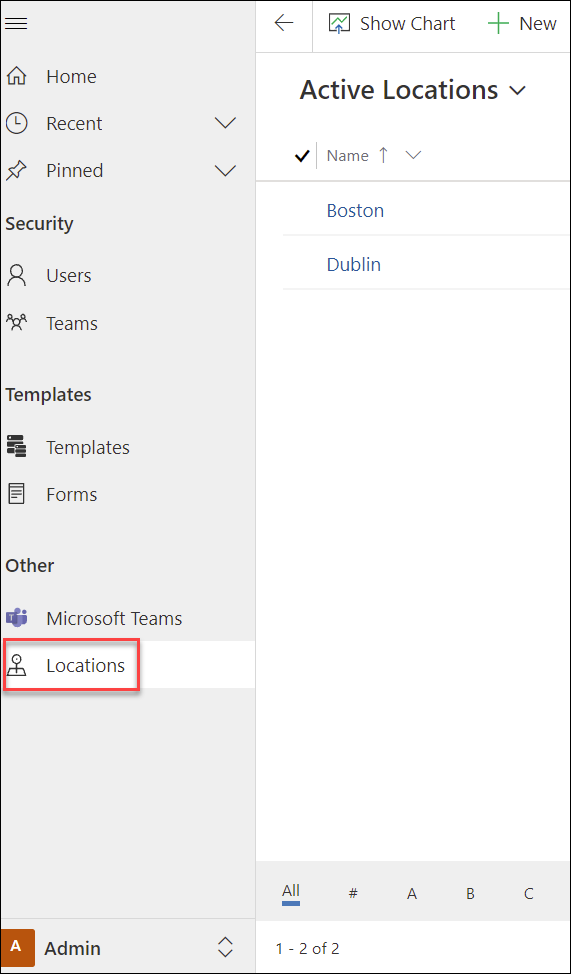
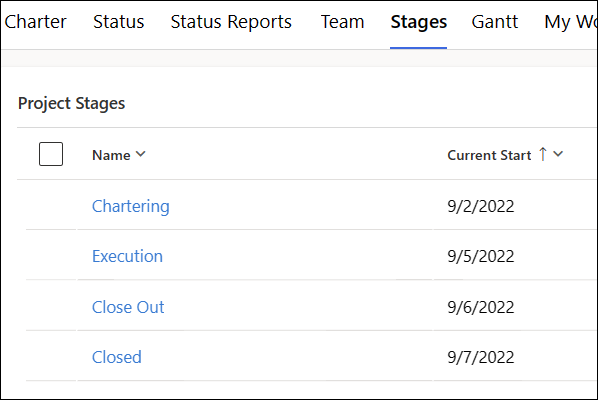
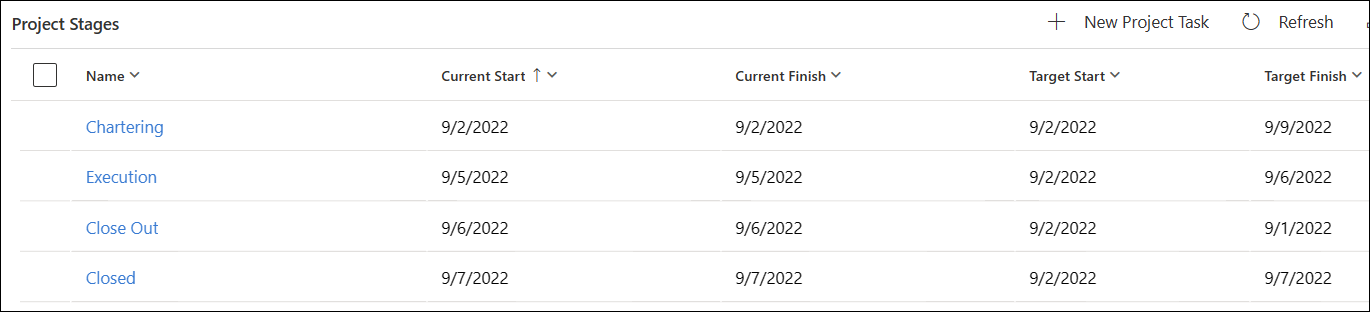
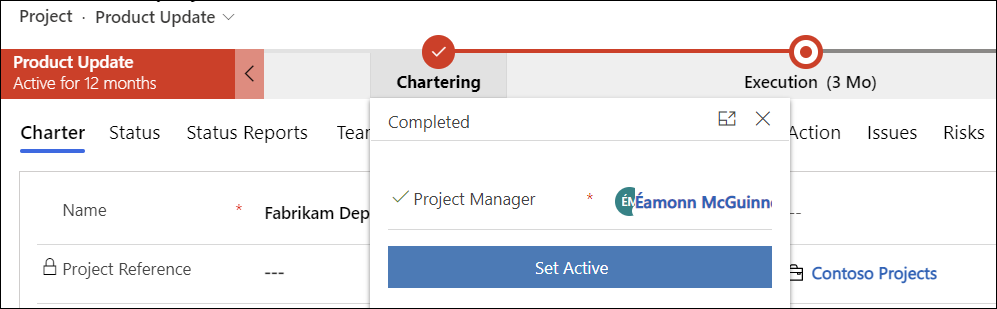 The relevant BPF Stage approval request switches in the Project Settings tab will once again be set to No.
The relevant BPF Stage approval request switches in the Project Settings tab will once again be set to No.