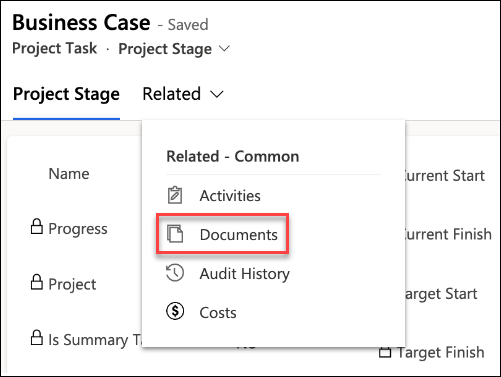For BrightWork 365 versions older than v1.6 see Prior Release Articles.
Overview Demo | Extra Features |

Create a New Gantt Task
- Click into the Gantt tab within a project.
- You can add a new task in a couple of ways:
- In the Gantt menu click + Add.
Or, - Right-click near an existing task and click + Add and choose from the available options.
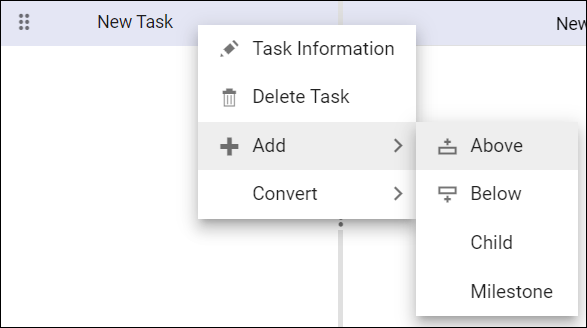
- In the Gantt menu click + Add.
- Fill in the task details as explained in Gantt Sections below.
- There is a technical limit of 1,000 tasks for the Gantt, but in order to have a reasonably responsive Gantt there is likely to be a practical lower limit based on performance in your environment, affected by variables such as the number of dependencies and levels of hierarchy.
- When adding a new task below another task, the new task copies the start date of the task above it and sets Percent Complete to 0%.
Edit a Gantt Task
- If there are concurrent editors of tasks in the same Gantt, the last save will win.
- In order to see other users' changes to Gantt data, a browser refresh is required.
To edit an existing task either single-click next to the task name and then click Edit in the menu bar, or double-click in the row of the task in the Gantt section of the window. If the Gantt is not displaying updates you made to underlying data, click the Refresh button in the Gantt ribbon.

You can also make inline grid edits by dragging the Gantt divider line to the right to expose additional grid columns, and then double-clicking an existing value.

Additionally, with a right-click on an existing task you can access task-related options.

Gantt Sections
General
- Task Name: The given name of the task.
- Duration: The number of days between the Current Start and Current Finish dates. When dates are updated in the Task record, the Duration will be automatically calculated upon saving the task. When Duration is updated in the Task record, the Finish Date will be automatically calculated upon saving the task. The Duration value cannot be less than 0.13 of a Day as the Gantt does not support durations of less than 1 hour.
- Current Start and Current Finish: The Start and Finish dates entered at the time of task edit, or that were automatically set through a dependency. Task dates can be changed by dragging the left, center, or right part of the date bar and dragging. Task dates cannot fall on a weekend.
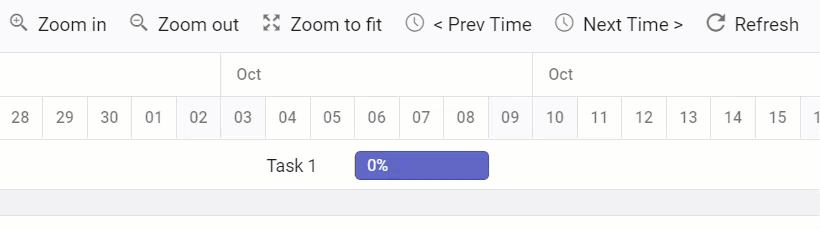
- Target Start and Target Finish: The target dates entered manually, or automatically entered when the project was last baselined. See section Baseline the Schedule below.
- Percent Complete: Add an estimated Percent Complete - this will be part of the algorithm used to automatically calculate the task's parent (summary task) overall percent complete. The Percent Complete value can also be set in the left-side grid portion of the Gantt, as well as in the Gantt Chart section by dragging the Percent Complete bar (it cannot be set from within work reports).
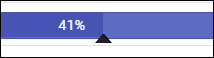
- ID: System generated value, not editable.
- User entered dates will be saved as time zone independent UTC dates, not user local dates; the same dates will be displayed for all users irrespective of time zone.
- The date format displayed in the Gantt uses the format specified in the logged in user's personal options settings.
Dependency
Add a task dependency (aka Predecessor) from the dropdown Name list, and set the dependency Type and any necessary Offset days.

Dependency Types:
- Finish-Start: The predecessor task must be completed before the successor task can start.
- Start-Start: The successor task cannot begin until the predecessor task begins.
- Finish-Finish: The successor task cannot be completed until the predecessor task is completed.
- Start-Finish: The successor task cannot be completed until the predecessor task begins.
A successor milestone task that has a Finish-Start relationship with its predecessor will have a Start Date and Finish Date that is equal to the Finish Date of the predecessor.
If a task with dependencies (predecessor or successor tasks) later becomes a summary task, the dependencies will be removed.
Resources
Choose one or more resources to be assigned to the task.
The Resources list of users is limited to users given the BrightWork Team Member security role.
- If the user assigning the resource does not have sufficient privileges, the assignment will not be saved.
- The Resource Unit value will revert back to 100 if changed.
To easily view tasks that still require an assignment, on the Assigned To grid column use the filter Equal and set it to a blank value.
Task Details
- Task Type: Choose the relevant Task Type from the drop-down:
- Task: The lowest level piece of work that needs to be completed.
- Stage: Configures the task as a Stage which will automatically get added to the Stages tab of the project. Use the Stage designation when creating a parent task for indented child tasks. It is recommended to match the Gantt stage names with the stages of the project's Business Process Flow.
 Documents can be added directly to a stage by clicking into the Stages tab, clicking on the stage name, clicking on the Related tab, and then clicking Documents.
Documents can be added directly to a stage by clicking into the Stages tab, clicking on the stage name, clicking on the Related tab, and then clicking Documents.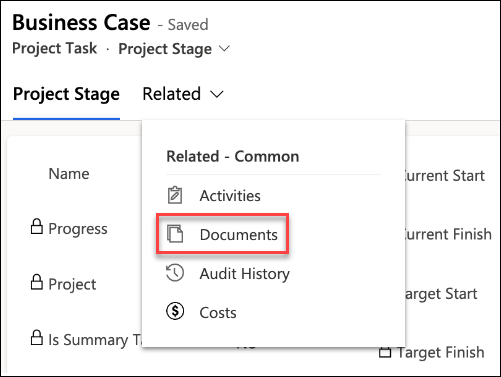
- Deliverable: If a task is set to the Deliverable task type, documents can be attached to the task by clicking into its parent stage in the Stages tab, clicking on the task name in the Deliverables section on the displayed Project Stage form, and then choosing to create a new document or upload an existing document.
 |
 |
We do not support adding a new task with the + New Project Task option found on the Project Stage form.
- ID: System generated value, not editable.
- Description: Add notes to the task.
Indent a Task (Child Task) or Outdent a Task (Parent Task)
To indent or outdent a task, choose the related tool at the top of the Gantt, or right-click on the task. Indenting a task will automatically set the task above it as a parent task.

You can get a full rollup of all task data, including overall percent complete, by creating a top-level task and indenting all other tasks underneath it. Note that you will still need to manually enter the % Complete value in the Status tab of the project.
Move Tasks
To move a task simply click to grab the handle on the left side of the task and move the task up or down.

Change the Date Focus in the Gantt Chart
Prev Time and Next Time will display the previous or next day, week, month, or year, depending on the Zoom level chosen for the Gantt.

The following zoom options are available in the Gantt toolbar:
- Zoom In - To perform zoom in action on Gantt timeline.
- Zoom Out - To perform zoom out action on Gantt timeline.
- Zoom To Fit - To show all tasks with timeline fit into the available chart width.
Reset Target Dates in all Project Tasks (Baseline the Schedule)
To baseline the task schedule, click into Project Settings and choose Reset Target Dates in all Project Tasks.

You can verify the successful completion of the baseline reset by checking that the task date bar and the colored baseline bar below it are in alignment with one another.

Gantt Chart Keyboard Navigation
Keyboard Navigation
The below table lists Gantt keyboard navigation shortcuts. For best results, click on the timeline side of the screen (right-side) prior to using the navigation shortcuts. Certain keys will not work in older versions of BrightWork 365.

Gantt Grid
The Gantt grid is on the left side of the Gantt tab screen. The Gantt grid surfaces important task information without clicking into individual tasks, and allows for easy inline editing of task information.
- The Assigned To column has been added to the grid side of the Gantt: Easily view and search for task assignees as well as which tasks still require an assignment.
- The columns on the grid side of the Gantt can be filtered to limit the tasks displayed.

- Filtering to view specific or related records based on filter criteria, by using the filter menu support and toolbar search support.
- Search will run a query against the following columns:
- Task Name
- Assignee
- Dates (Current Start, Current Finish, Target Start, Target Finish)
Troubleshooting
Duplicate Task
If a task is manually created immediately after a project first gets created, this can occasionally result in the creation of a duplicate task.
Gantt Row Display
- When your browser display zoom is set to a value below 100% you may notice the task names not aligning with their corresponding Gantt bars when scrolling vertically. Setting the browser display zoom to 100% fixes this issue.
New Task Added Between Existing Tasks Instead Gets Added to Bottom of Gantt
This issue can be caused by a user adding a task to the Gantt without refreshing the screen after another user added a task to the same Gantt. To resolve this issue:
- Drag and drop the newly created task from the bottom of the Gantt to the top of the Gantt.
- Drag and drop each of the other two tasks to the top of the Gantt Chart.
- Drag and drop the tasks to the desired positions.
Deliverables
- If you change a Deliverable type task into a task of a different type (Stage or Task), in order to view any documents that were attached to the original deliverable you will need to temporarily change the task type back to Deliverable so you may once again have access to the document. When done saving the document you can change the task type again as desired.
- If you change a Stage type task into a Deliverable type task, this new Deliverable will not automatically attach itself to its parent Stage. You will not be able to view this deliverable within its parent stage until you make an update to the Deliverable beyond changing the task type, such as updating its name or one of the date field values.
Gantt Baseline Resets and Milestone Dates
After a Gantt baseline reset, the Target Date values of milestone tasks may not equal Current Date values.
Right-Click "Task Information" Does Not Display Information
After right-clicking on a task row and selecting Task Information, no information is displayed.
Workaround
Double-click the task row on the Gantt chart side (right side) of the Gantt window to display the Task Information screen.
Searching for Dates Does Not Yield Any Results
It is not possible to search for date strings.
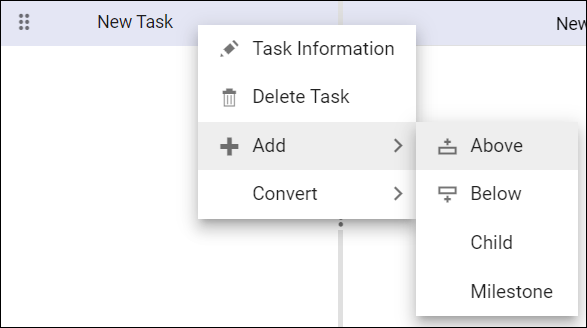
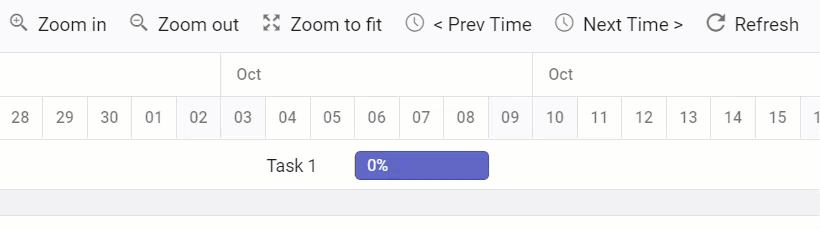
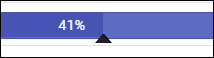
 Documents can be added directly to a stage by clicking into the Stages tab, clicking on the stage name, clicking on the Related tab, and then clicking Documents.
Documents can be added directly to a stage by clicking into the Stages tab, clicking on the stage name, clicking on the Related tab, and then clicking Documents.