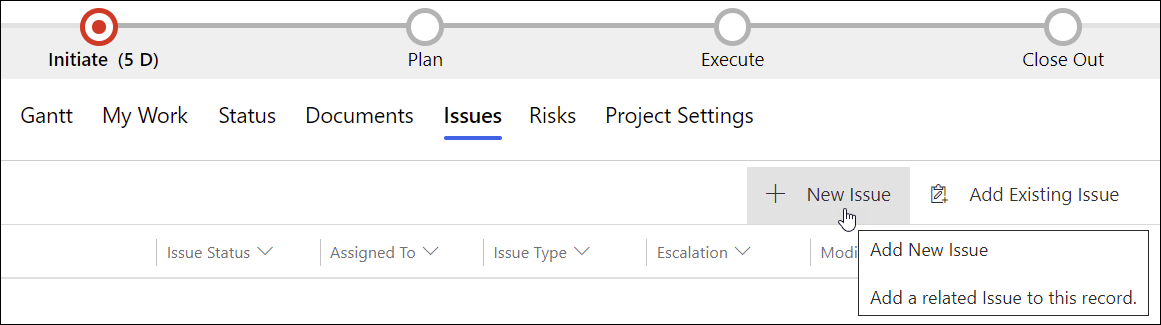Who Is This Guide For?
This guide is aimed primarily at team members; however, any member of the organization who will be using BrightWork 365 and is new to the Power Platform will also benefit from this guide.
Prerequisites
We suggest you first review the BrightWork 365 Basic Orientation content to familiarize yourself with the fundamentals of the solution.
To obtain maximum benefit from this training material it's advised that a project manager assign some work items to you in a project you have access to. Confirm with your project manager that this has been completed before continuing with this training.
Introduction
BrightWork 365 is a Microsoft Power Platform solution for managing work and projects of varying sizes and types. BrightWork 365 includes a set of best practice project management templates, fields and dashboards that mimic the reality of the varying degrees of work and project management found in most organizations today.
This Team Member training guide will help you learn how to use BrightWork 365 to effectively manage your work. The training guide will teach you BrightWork 365 basics, how to find your work and how to manage work and documents.
Find Your Training Project
To find the project site with your assigned work, you can either click on a direct link provided by your project manager or navigate to the project in the Projects Area of BrightWork 365.

Find Assigned Work
There are various ways you can find work assigned to you in BrightWork 365. If you are used to a project management environment where work is assigned and managed via email, you will know that keeping track of this work can be inefficient. BrightWork makes this process easy and efficient by providing several ways to find your assigned work.
My Work Power Apps Views
The My Work views, available from a link on the Projects Area navigation, are reports that display and link to all the work items owned by, or assigned to, the logged in user (i.e., you). For added convenience the view can display work items from multiple types of work in a single view.
To access this view, click the My Work link in the navigation section of the Projects Area.

The initial view My Work + provides a link to the associated project site in addition to work related information.
The alternate view My Work provides only work-related information. To access this view as well as other available views, click on the view drop-down.

If you'd like to narrow down your search to only issues or risks assigned to you, click on the desired option in the navigation and switch the view to one of the "My" views.

You can also choose to create your own personal view of work assigned to you to make these reports even more personally relevant.
Power BI Work Reports
In order to use the BrightWork 365 Power BI reports, users must have a Microsoft
Power BI Pro license or an E5/G5 plan (which includes PBI), and at least Viewer permission for the relevant Power BI Workspace.
With the coupling of BrightWork 365 and Microsoft Power BI, there are many resourcing report options available for your team to review and analyze. A main area for resourcing reports is in PBI Reports > Work and PBI Reports > My Work. As with other Power BI reports, the work reports are interactive, and details can be zoomed into by clicking into the various chart regions. Additional Microsoft licensing requirements apply.


Manage Work and Documents
This section explains how to update the details of your work items, log a project issue, and work with documents.
Form Based Update
You can use the Gantt form to make updates to work items assigned to you.
- Click into a My Work view as described above.
- Double-click on the name of a work item assigned to you to open up the related form for the item.
- In the form, change the % Complete value and click Save; the Progress value will automatically change accordingly.

- Click Save & Close to complete the operation.
Log an Issue via Form Entry
As a team member you may need to log an issue about something you feel threatens the success of the project, e.g., the schedule, quality or cost of the project.
- Click into the Issues tab within a project record.
- Click + New Issue.
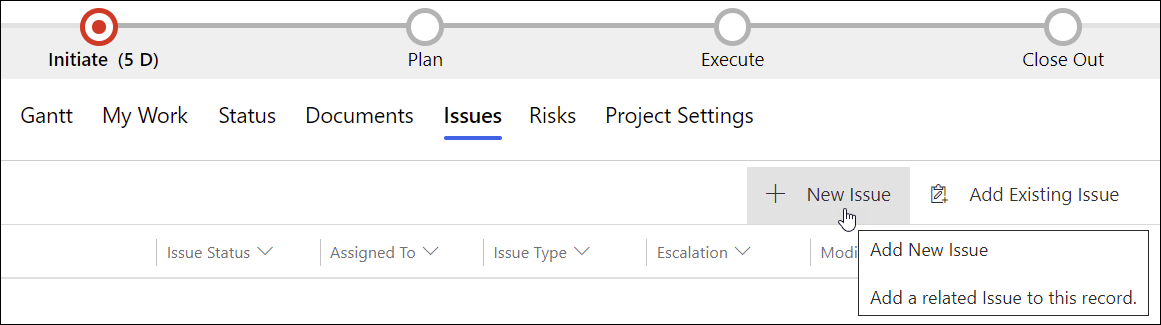
- Fill in the Issue form and click Save and Close.
Document Management
BrightWork 365 provides the ability to create and upload documents to be shared with other project team members. Users with Microsoft Office can edit files as if they were on a local or network drive. See the Document Management article for detailed information.