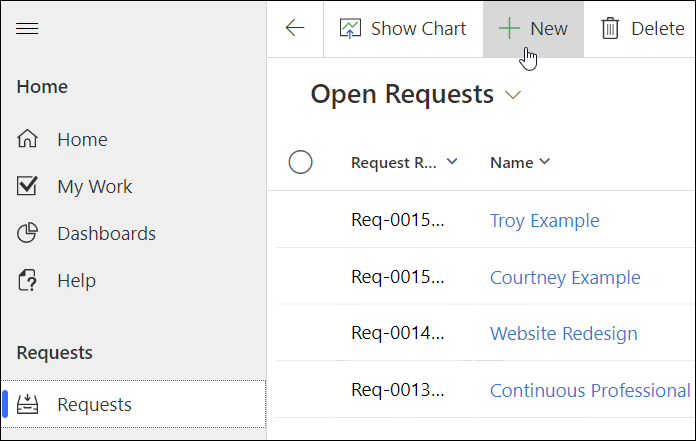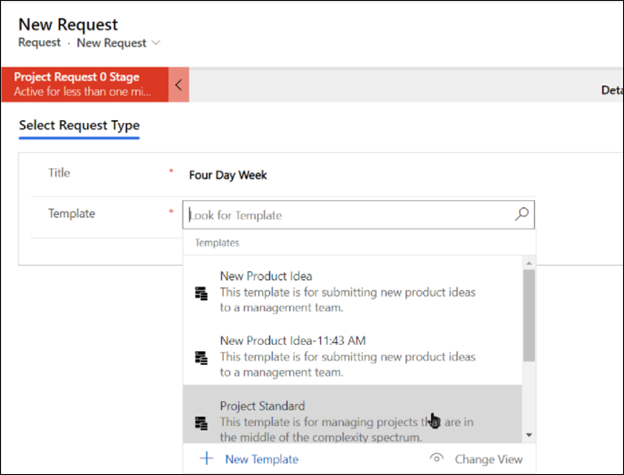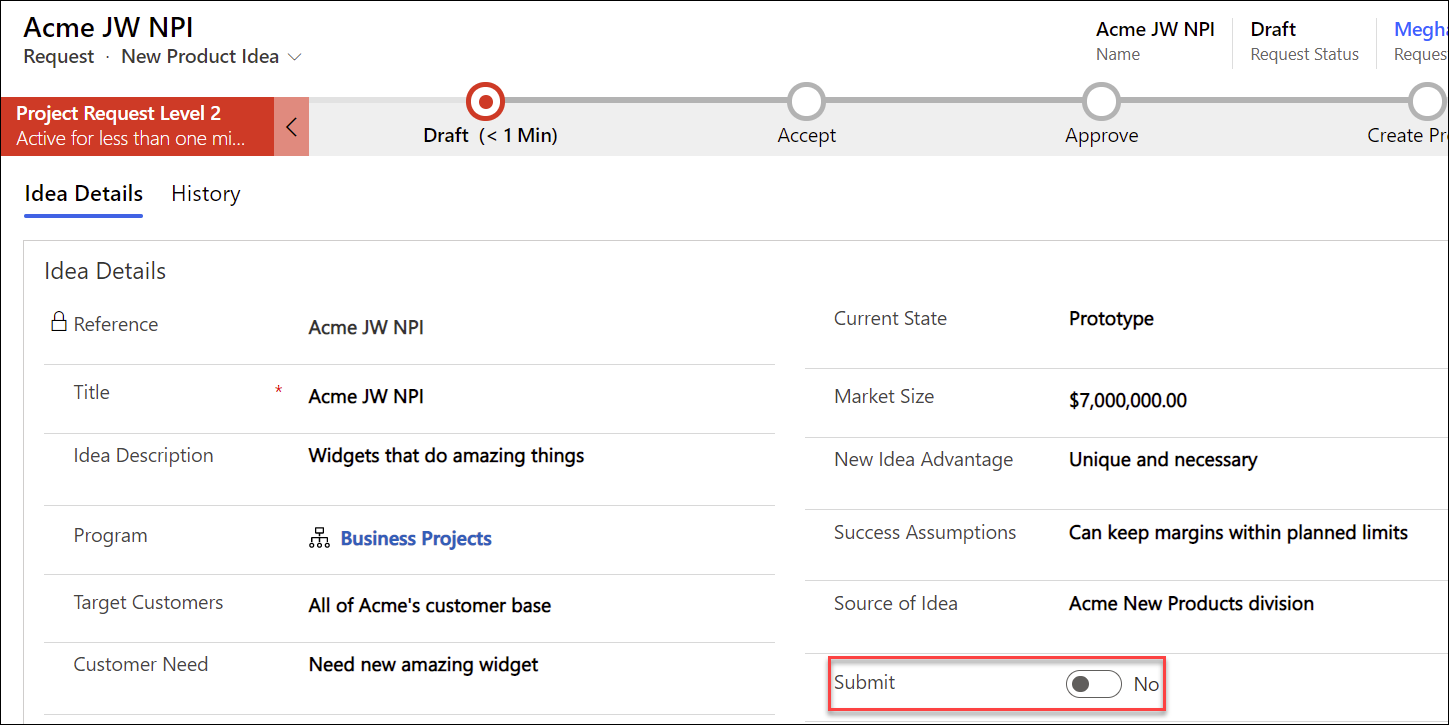Video has been removed from this PDF. Visit the BrightWork 365 knowledge base to view.
Request a Project
The project management lifecycle will typically begin in the BrightWork 365 Requests area, where a Requestor submits a new project request along with details needed for an approval decision. Through workflows, notifications and reports, the request process affords users an efficient method for starting the project management process.
- The request process and forms are different for users with different security roles.
- To submit a project request, at a minimum the user will need the security role Basic User and either BrightWork Request Submitter if only accessing the limited Requests app, or BrightWork Team Member if accessing the full BrightWork 365 app.
- The request process and form settings can be configured differently than the out of the box versions by users with appropriate permissions.
The Request process begins with the Requestor filling in the Request form:
- Click into the Requests area, and + New.
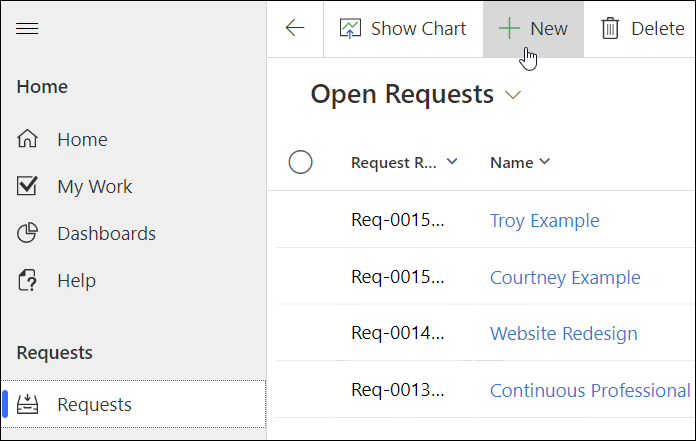
- A preliminary short form displays where a project title is entered, and a template from which to create the project is chosen.
Note: Project titles must be unique, have a maximum of 50 characters, and should not contain any special characters including < > : * ? |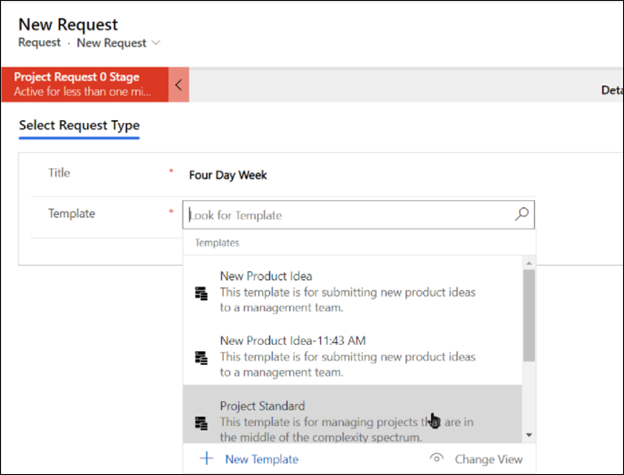 The selected template defines:
The selected template defines:BrightWork ships with three templates out of the box: Project Standard, New Product Introduction, and Product Update. For template details see Templates Overview.
- The forms used in the request.
- The number of approval stages in the request. See Request Approval Stages.
- The Business Process Flow (BPF) to apply to the project. The BPF is the process map at the top of the form.
- The forms to apply to the project. The form is all the columns and tabs used to display information about the project.
- The Content Template that will be used to create the project if one is specified in the chosen template. Content Templates include content (i.e. stages, deliverables, tasks, issues, risks) copied in from another project.
- A longer form related to the chosen template type will then display for additional details to be entered. The number of fields displayed will be determined by the requestor's BrightWork security role. The Requestor fills in the request fields (and adds documents if desired) in order to activate the request Submit switch.
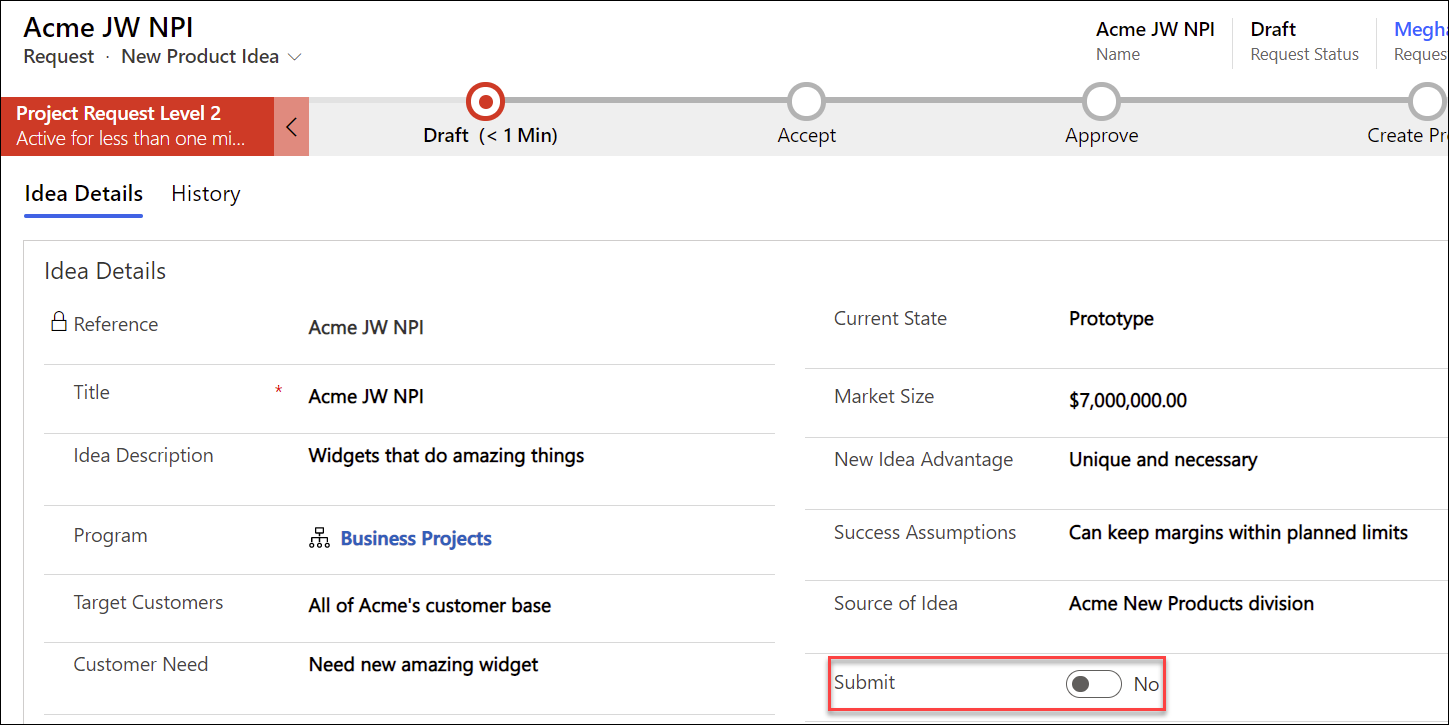
- After the Requestor clicks the Submit switch, the value will change to Yes. Save and Close the request, and an email with request details will be sent to whomever has been set as the Request Receiver, thereby initiating the approval process.
The notification's From address will be set as the owner of the associated workflow.
- The list of available users to choose from in the Request Receiver column is limited to those users given the BrightWork Request Receiver security role.
- The list of available users to choose from in the Approvers column is limited to those users in the Senior Managers Dynamics Team.
- A Requestor can only see their own requests unless they have elevated privileges.