Who Is This Guide For?
This guide is primarily aimed at Project Managers who will be using BrightWork 365 to manage projects. However, this guide will also be useful for any member of the organization who will be using BrightWork 365 extensively.
Prerequisites
We recommend first familiarizing yourself with the various components of the BrightWork 365 solution:
Submit a New Project Request
For more information beyond what is in this Getting Started section, see the Requestscategory.
The BrightWork 365 project management process typically begins in the Requests Area. Here you can choose from different project templates for an efficient and consistent way to create a new project.
- Create and submit a new request by clicking into the Requests Area in the Main Nav, and then + New. Fill in the necessary fields including the selection of a BrightWork 365 template to choose as the foundation from which to base your new project. You'll need to either choose an existing program that this project should be attached to or create a new program during the request process (appropriate user permission required).
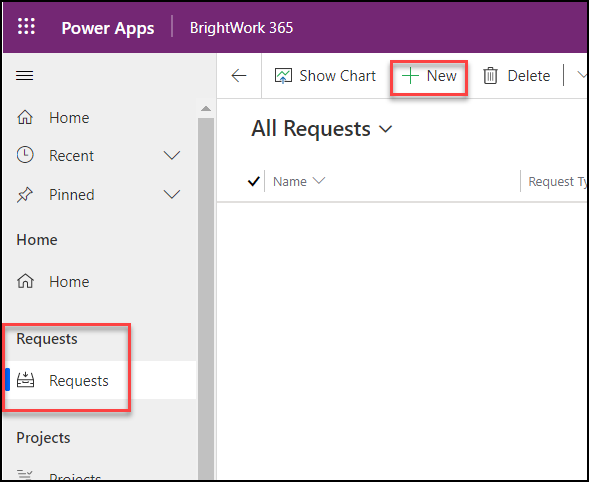 |  |
Manage a Project
For more information beyond what's in this Getting Started section, see the Projects category.
After your new project is created click into the Projects Area in the Main Nav to see a list report of all projects. Click on your project link and its various tabs to display project information and to make any necessary updates as the project flows through its lifecycle.
 |  |
Charter
After your project is created you will find Charter columns available for you to add high level details about the project, beyond what was included in the project request form.
Gantt
Click into the Gantt tab and update any tasks that were included as part of the template that the project was based on and add new tasks you and the team decide should be included in the project.
As you assign tasks to colleagues the Team section of the project will automatically populate associated assignee and task date information.

After the project team agrees on the task structure and dates, you can lock-in the schedule by baselining it - in the Project Settings tab choose Yes for Reset Target Dates in all Project Tasks.

Documents
In the Documents section you have the option to create a new Microsoft Office document or upload external documents to the project's associated SharePoint library as deliverables get drafted.

Create a Microsoft Teams Channel
It's a best practice to create a Microsoft Team for every program (see below), and to create a Team Channel in Project Settings for every project in the program.

See the Microsoft Teams article for more details about configuring Microsoft Teams integration.
View Reports
Portfolio Reports
In the Portfolios Area of BrightWork 365 you can check on the health and status of Portfolios, Programs, and all assigned work.






For a detailed explanation of the Portfolios Area see Portfolios.
Power BI Reports
In order to use the BrightWork 365 Power BI reports, users must have a Microsoft
Power BI Pro license or an E5/G5 plan (which includes PBI), and at least Viewer permission for the relevant Power BI Workspace.
Power BI dashboard reports allow for interactive analysis of critical project and portfolio data.


See the Power BI Reports article for more details.
For additional detailed information see our related articles and videos.
What's Next?
If you'd like to dive into the granular details of Power Apps for business users, check out the related article.