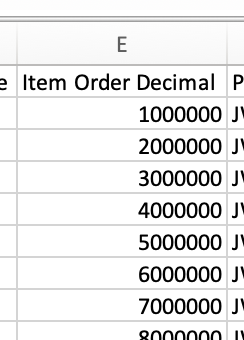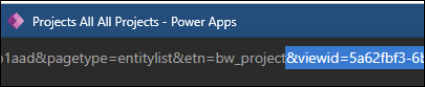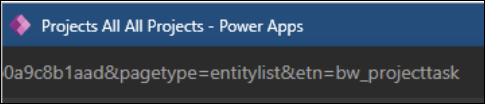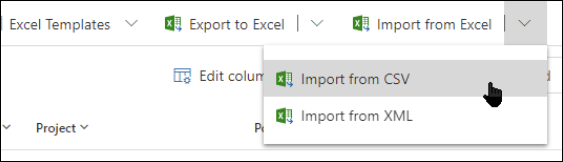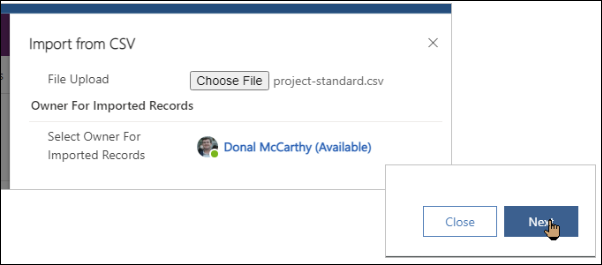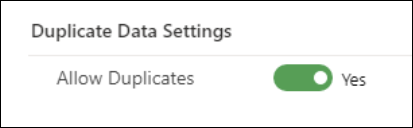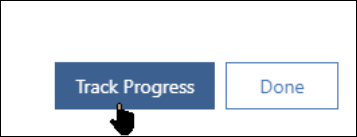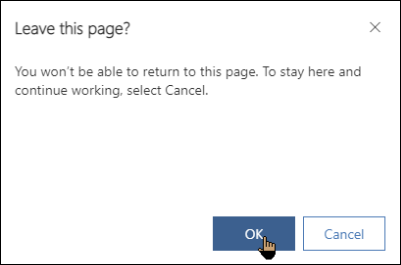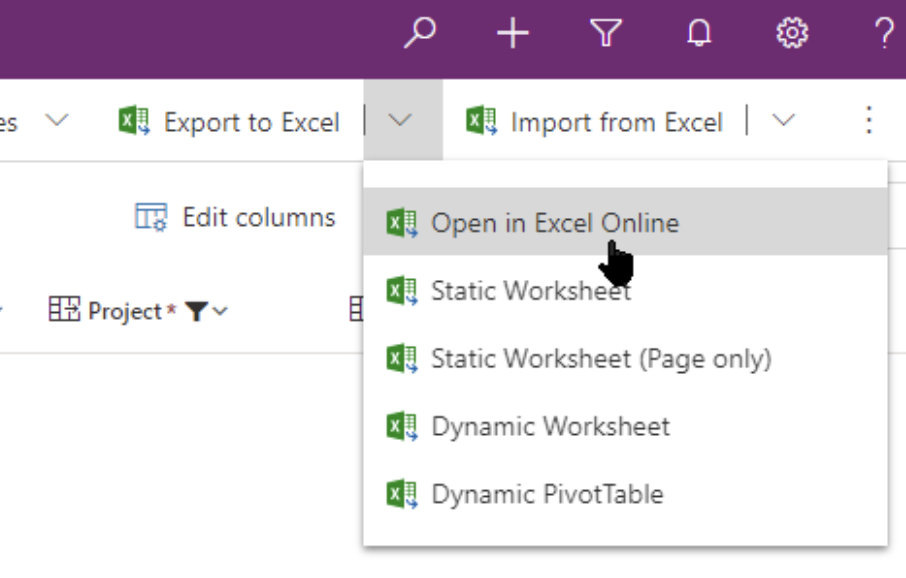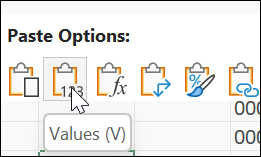- The BrightWork Team Member security role is required to import tasks.
- There is a technical limit of 1,000 tasks for the Gantt, but in order to have a reasonably responsive Gantt there is likely to be a practical lower limit based on performance in your environment.
Only import tasks into a project that has an empty Gantt task list.
Import Tasks Into a BrightWork 365 Project Gantt
This import method will result in a flat task list in the specified order with durations, but without dependencies or parent-child relationships.
- Create a new empty project from a template that is not associated with any Content Template.
- Open the supplied CSV file that contains the required column headings and sample values in the proper format.
- Add your tasks in the order you want them to appear in the Gantt.
- Specify the Project Task Type: Use Stage, Task, or Deliverable.
- Enter Current Start and Current Finish dates (use the correct date format for your environment); leave these cells blank if the row is for a Stage type task.
- Enter a Duration and enter Days as the Duration Type.
- If you want the task to be a milestone, specify a Duration of 0 and enter Yes in the Is Milestone cell.
- Enter 1000000 in the first Item Order Decimal cell and 2000000 in the second cell beneath it. Select both cells and drag down to the bottom to increment the numbers, e.g., 1000000, 2000000, 3000000, etc....
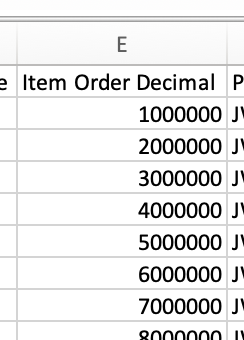
- Enter the Project, Program and Portfolio names exactly as they appear in BrightWork 365. These names must be unique in the BrightWork 365 environment – if they are not unique, the import will fail.
- Save the CSV file.
- Click Projects on the main nav to open a project view. Next you will update the URL of this view to open a project tasks view.
- In your browser URL area, click between bw_project and the &, and click Shift | End on your keyboard to select all the text after bwproject.
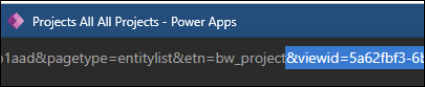
- Type task and click Return on your keyboard – the end of the URL should now read =bw_projecttask.
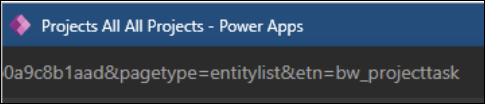
- Bookmark the project tasks view that opens for future use.
- Click Import from Excel > Import from CSV.
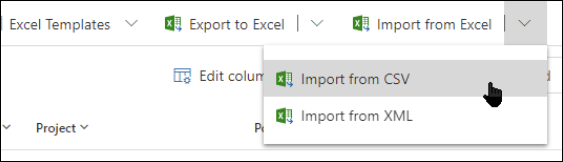
- Select the CSV file you created earlier and click Next.
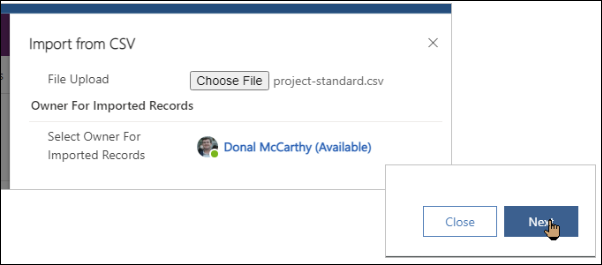
- Set Allow Duplicates to Yes.
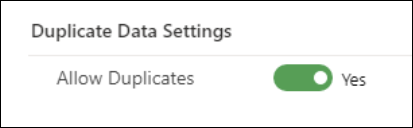
- Click Review Mapping.
- Click Finish Import.
- Click Track Progress.
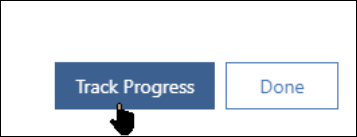
- Click OK.
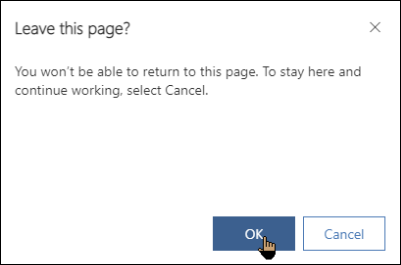
- On the tracking page click Refresh until the import has completed. The Successes number should be the same as the Total Processed number.

- Navigate to your project and click the Gantt tab to view the saved tasks. Next you will need to indent tasks under their parent tasks and create dependencies; see the below section Post Import Hierarchy Build Option for a method to accomplish this.
Post Import Hierarchy Build Option
The below process provides a method to indent your imported tasks under a top-level Project Summary Task, and create dependencies between the tasks.
- In the Gantt tab of the project used in the above import process, indent the second task under the very top first task (assuming the first task will be a Summary Task). Proceed to create a dependency between the second and third tasks and save the Gantt; this is to create reference values to be used later in the process.The Parent Summary Task must have a unique name relative to all projects' Gantt tasks throughout the entire BrightWork 365 environment.
- Return to the app's Active Project Tasks page that was bookmarked earlier (see above).
- Add the Dependency column to the view (not to be confused with the Dependency Type column which is not necessary for this process).
- Filter the Project column to the name of the relevant project.
- Set the sort order of the TID column to A to Z.
- Click Export to Excel > Open in Excel Online.
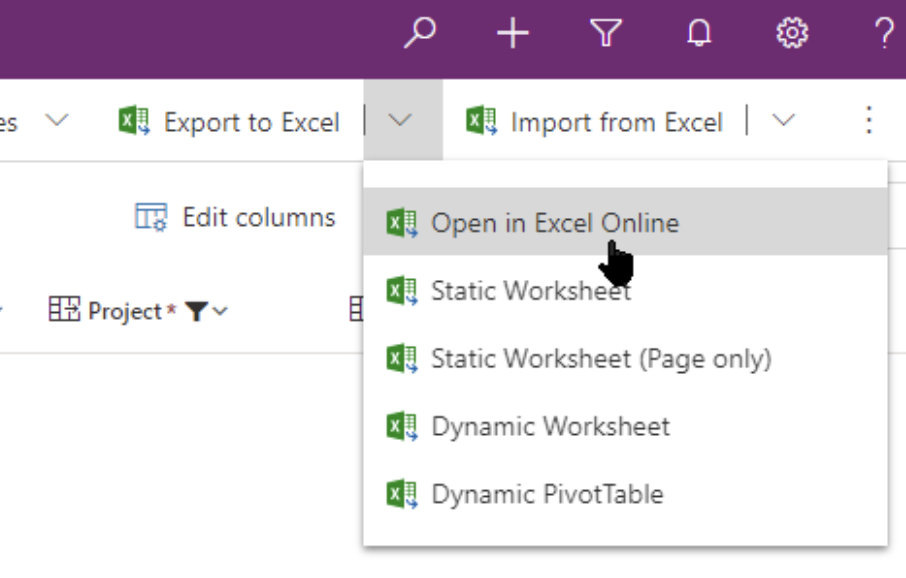
- Copy the value in the column Parent and paste it all the way down the column; do not drag the cells down the column because the values need to be equal (not incremented) all the way down the column.
- Copy the value in the column PID and paste it all the way down the column; do not drag the cells down the column because the values need to be equal (not incremented) all the way down the column.
- Beginning from the first child task, select and copy all the values from the TID column all the way down the column, skipping the final bottom-most cell.
- Return to the desktop CSV file used earlier and paste the TID values into an empty column beginning from the same row as the second child task.
- In another empty column's cell enter the formula =text(CR,"00000000")&"FS" where C equals the letter of the column you pasted into in the preceding step, and R equals the number of the row you pasted into in the preceding step. The FS will be appended to the end to create a Finish-to-Start relationship.
- Drag the cell contents all the way down the column to autofill the rest of the cells with incrementing values.
- Copy all of the column cell values from the preceding step and paste as Values (V) into another empty spreadsheet column; this is to create clean data without any formula elements.
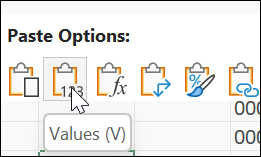
- Copy all the new cleaned column values from the CSV file and paste them into the Dependency column in the Excel Online sheet beginning from the second child task down.
- Save the Excel Online sheet.
- Choose to Track the progress and check for any errors in the Errors column.
- Once the save is completed, return to the relevant project's Gantt tab and confirm the tasks have been updated as expected.
If you encounter failures during the above process:
- Confirm you have appropriate permission to save the Excel Online sheet. You can do this by making an initial simple change in Excel Online, e.g., by slightly changing the name of a task and then saving the Excel Online sheet successfully.
- Confirm that the Parent Summary Task name is not the same as any other task in any other project in the BrightWork 365 environment.