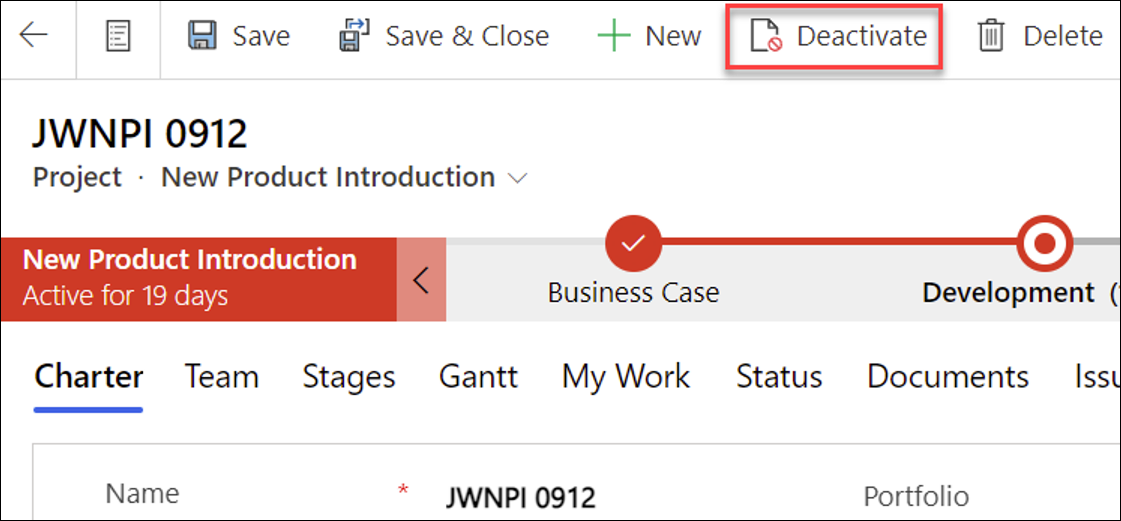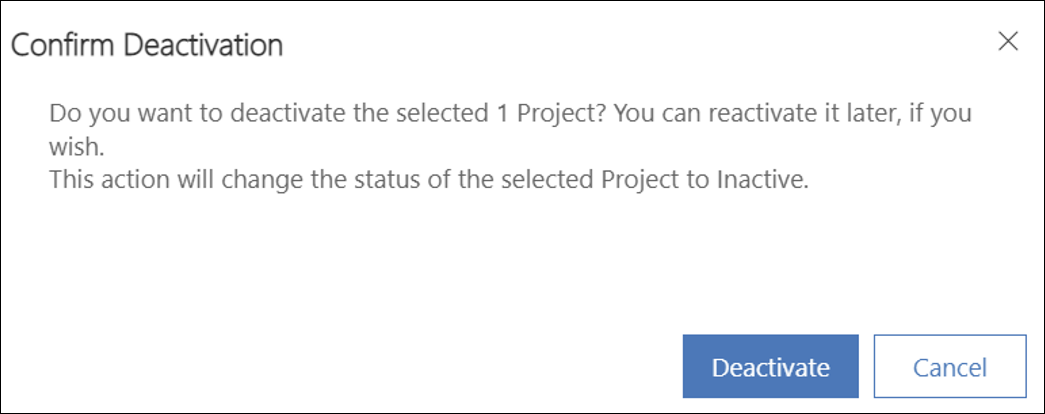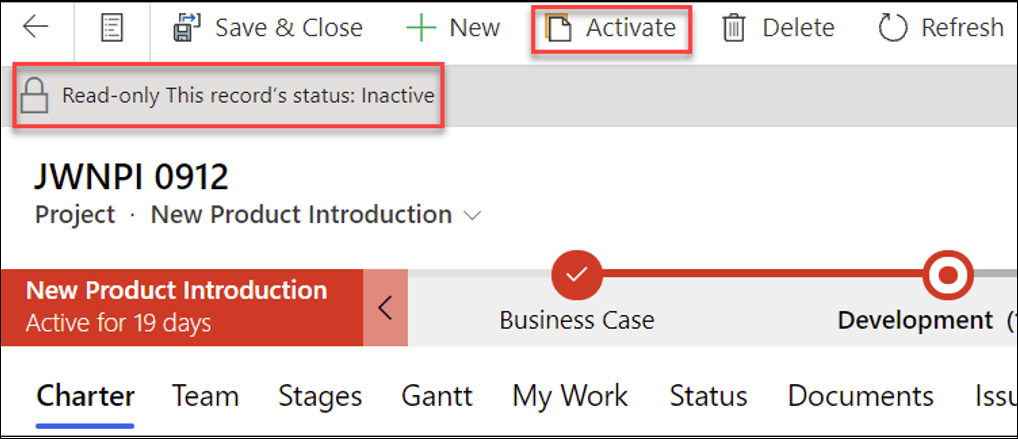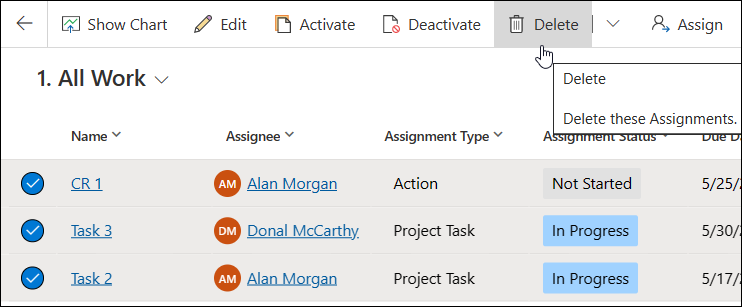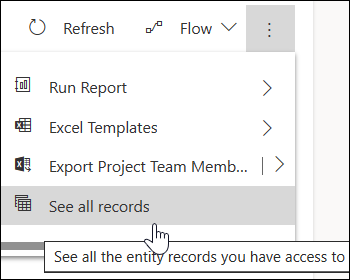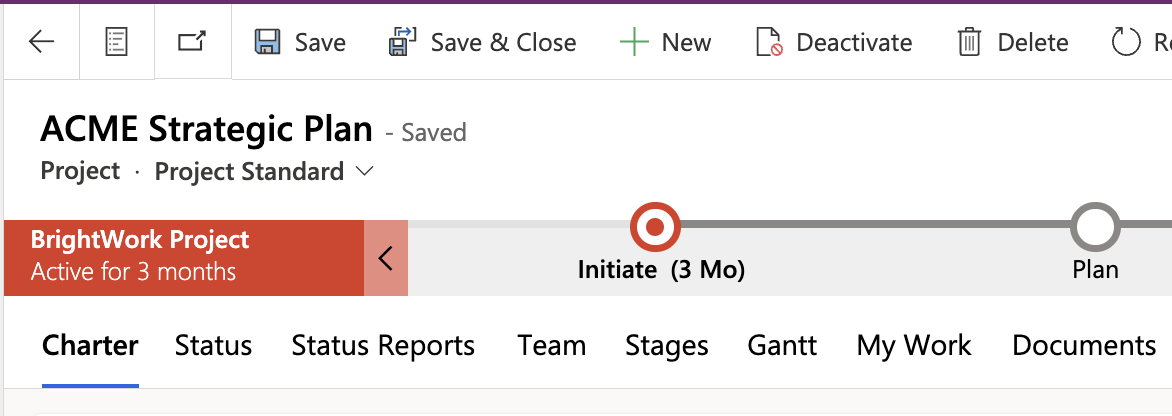2024-03
Deactivate a Project
When it is no longer necessary for a project to be in Active status, for example because it is deferred or closed, it can be deactivated and put into Read-only mode. Deactivating is usually preferred over deletion of a project because deleted projects cannot be recovered. Only users with the BrightWork PMO Manager security role can delete projects.
Inactive projects do not get filtered out of views.
- While in a project record click Deactivate.
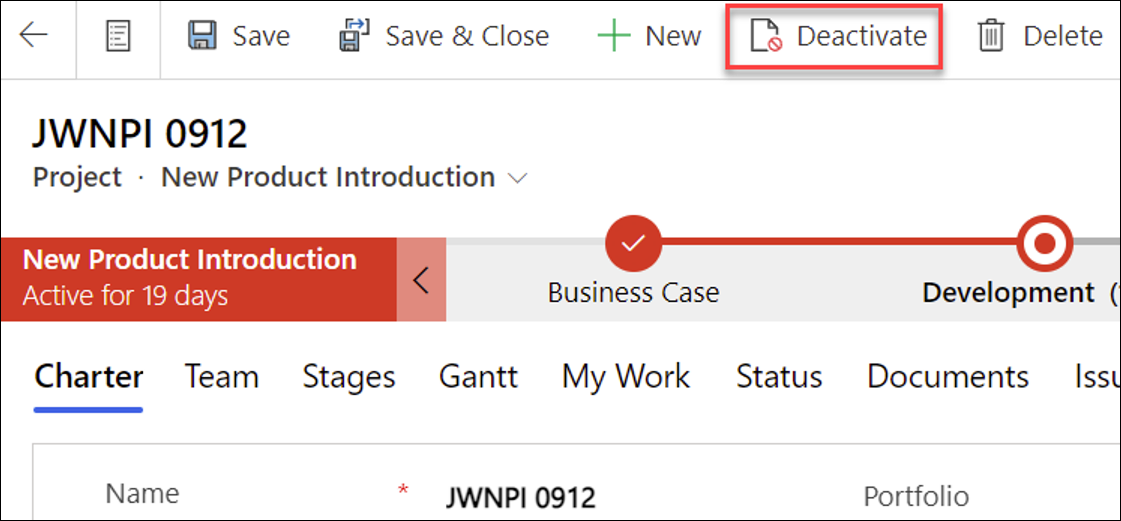
- Click Deactivate to confirm the deactivation request.
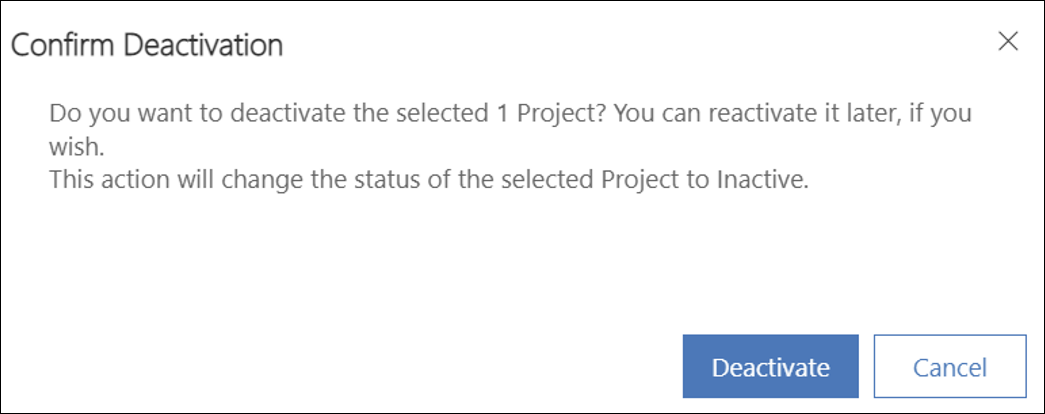
- You can re-activate a project by entering the project record and clicking Activate.
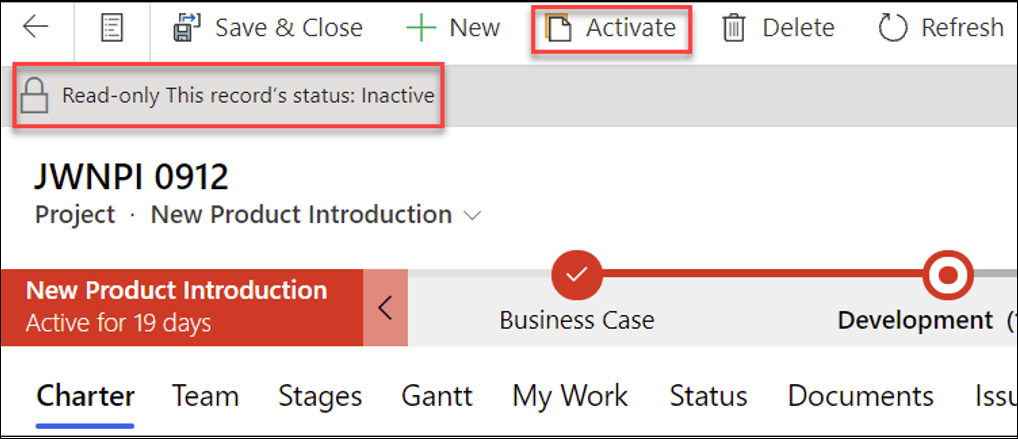
Delete a Project
Deleted projects are permanently removed and cannot be recovered.
To delete a project permanently:
- First delete all work assignments from the project. This can be done individually, or with a bulk delete:
Bulk Delete Work Assignments
- Click My Work in the main nav.
- Change the view to All Work.
- Filter the Project column to the relevant project.
- Select all the assignment rows and click Delete at the top of the screen.
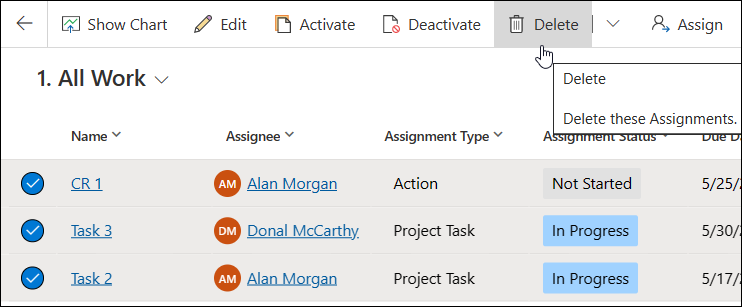
- Then delete all Project Team Members from the project. This can be done individually, or with a bulk delete:
Bulk Delete Project Team Members
- Click the Team tab within a project.
- Click See all records to display the Project Team Members view.
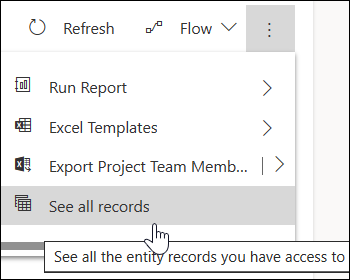
- Add the Project column to the Project Team Members view.
- Filter the Project column to the relevant project.
- Select all Team Member rows and click Delete at the top of the screen.
- Lastly, click into the project and click Delete at the top of the screen.
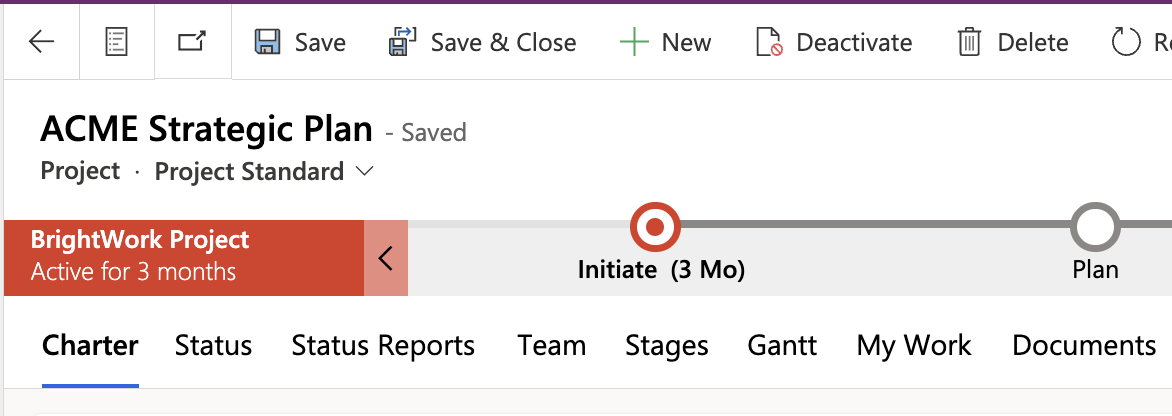
After the project is deleted, you may see "Record not found" messages displayed on the screen; these messages can be safely ignored.
2023-09
Deactivate a Project
When it is no longer necessary for a project to be in Active status, for example because it is deferred or closed, it can be deactivated and put into Read-only mode. Deactivating is usually preferred over deletion of a project because deleted projects cannot be recovered. Only users with the BrightWork PMO Manager security role can delete projects.
Inactive projects do not get filtered out of views.
- While in a project record click Deactivate.
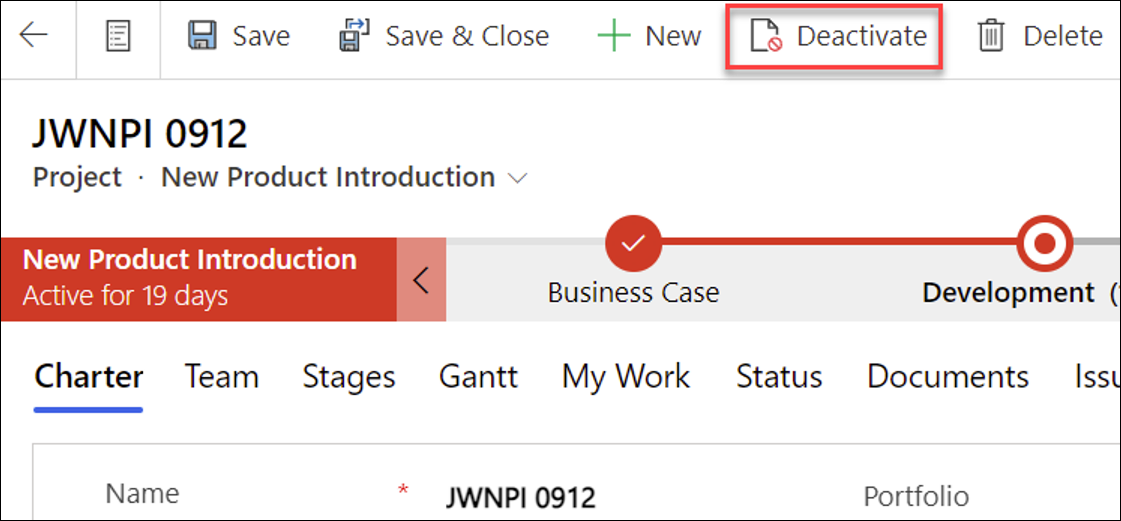
- Click Deactivate to confirm the deactivation request.
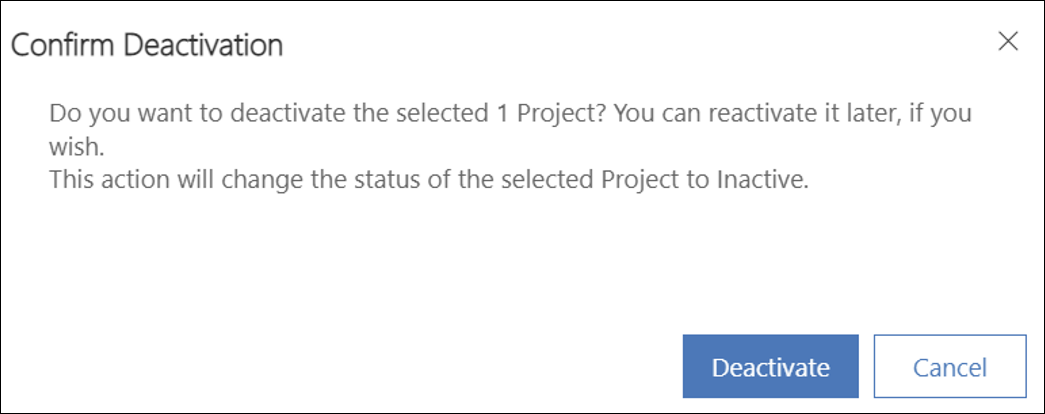
- You can re-activate a project by entering the project record and clicking Activate.
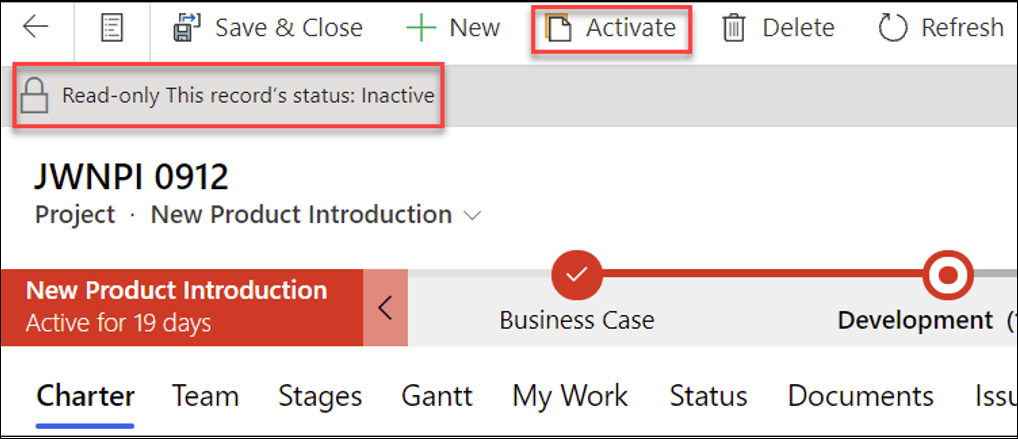
Delete a Project
Deleted projects are permanently removed and cannot be recovered.
In order for a project to be deleted:
- Delete all work assignments from the project.
- Delete the project.
Bulk Delete Work Assignments
- Click My Work in the main nav.
- Change the view to All Work.
- Filter the Project column to the relevant project.
- Select all the assignment rows and click Delete at the top of the screen.
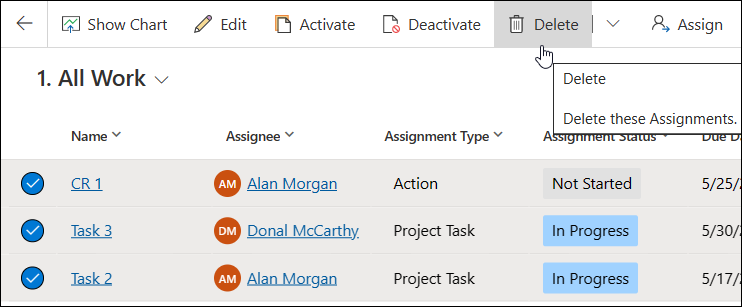
Delete a Project
To delete a project permanently after all associated work assignments and Team Members have been deleted from the project:
- Click into the project and click Delete at the top of the screen.
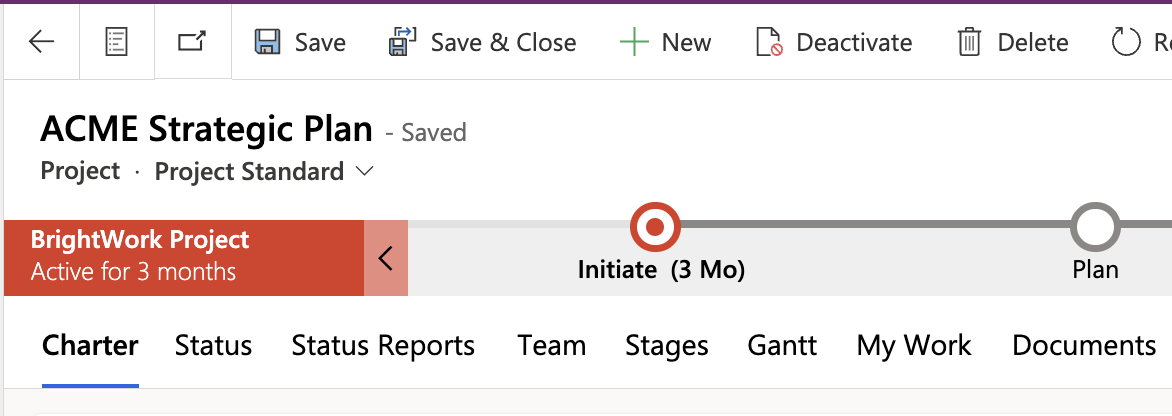
After the project is deleted, you may see "Record not found" messages displayed on the screen; these messages can be safely ignored.
2023-06
Deactivate a Project
When it is no longer necessary for a project to be in Active status, for example because it is deferred or closed, it can be deactivated and put into Read-only mode. Deactivating is usually preferred over deletion of a project because deleted projects cannot be recovered. Only users with the BrightWork PMO Manager security role can delete projects.
Inactive projects do not get filtered out of views.
- While in a project record click Deactivate.
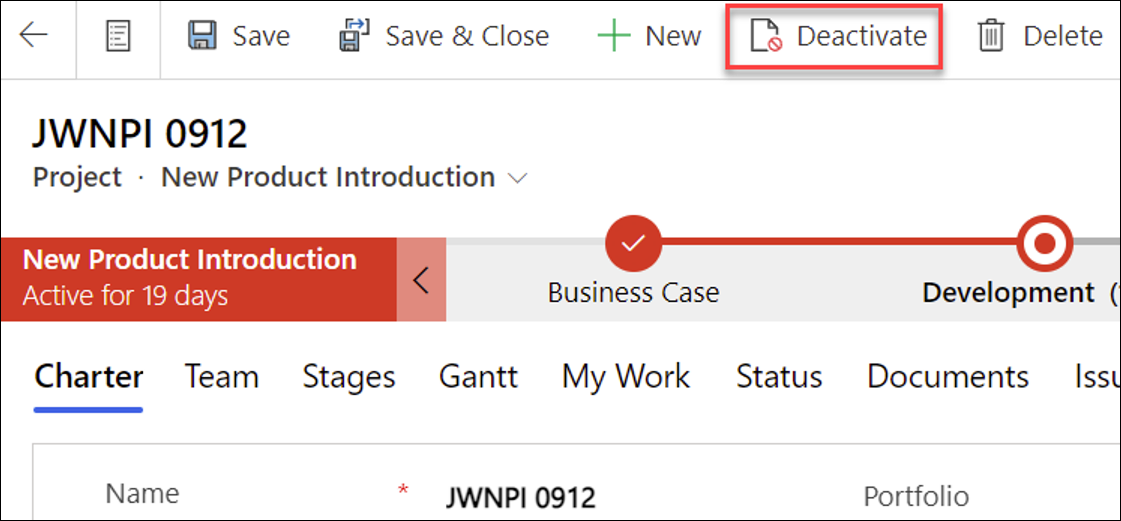
- Click Deactivate to confirm the deactivation request.
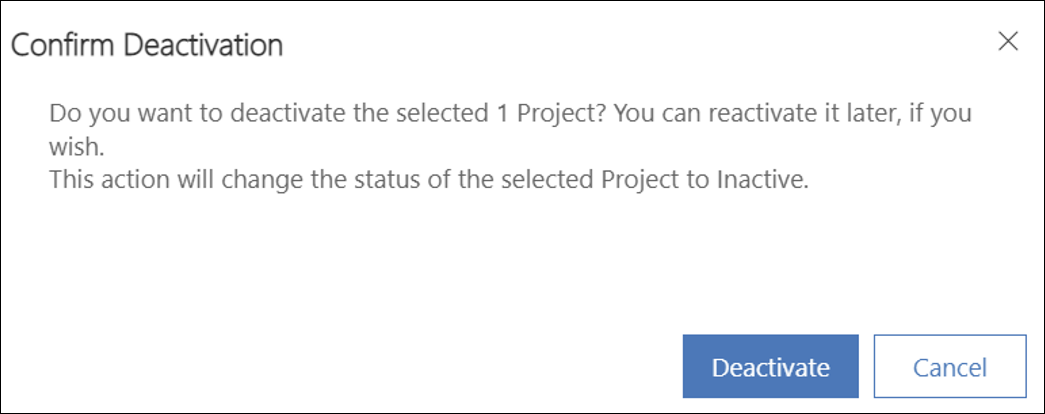
- You can re-activate a project by entering the project record and clicking Activate.
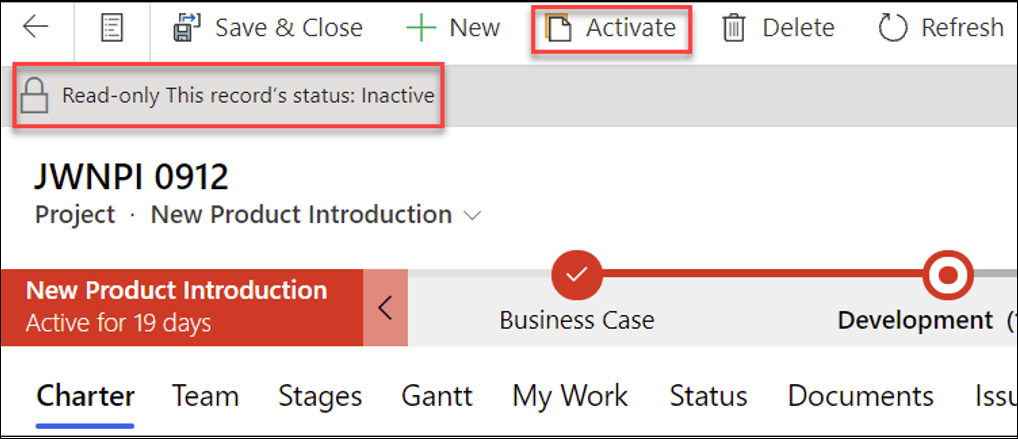
Delete a Project
Deleted projects are permanently removed and cannot be recovered.
In order for a project to be deleted:
- Delete all work assignments from the project.
- Delete the project.
Bulk Delete Work Assignments
- Click My Work in the main nav.
- Change the view to All Work.
- Filter the Project column to the relevant project.
- Select all the assignment rows and click Delete at the top of the screen.
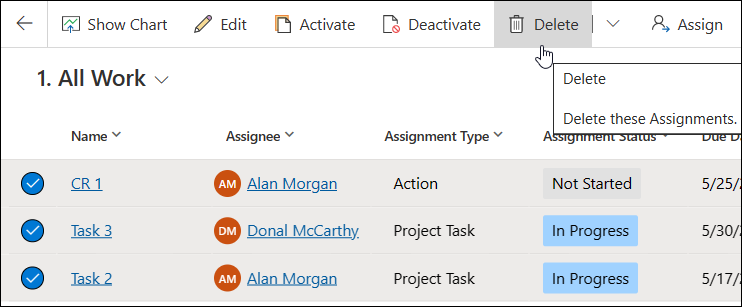
Delete a Project
To delete a project permanently after all associated work assignments and Team Members have been deleted from the project:
- Click into the project and click Delete at the top of the screen.
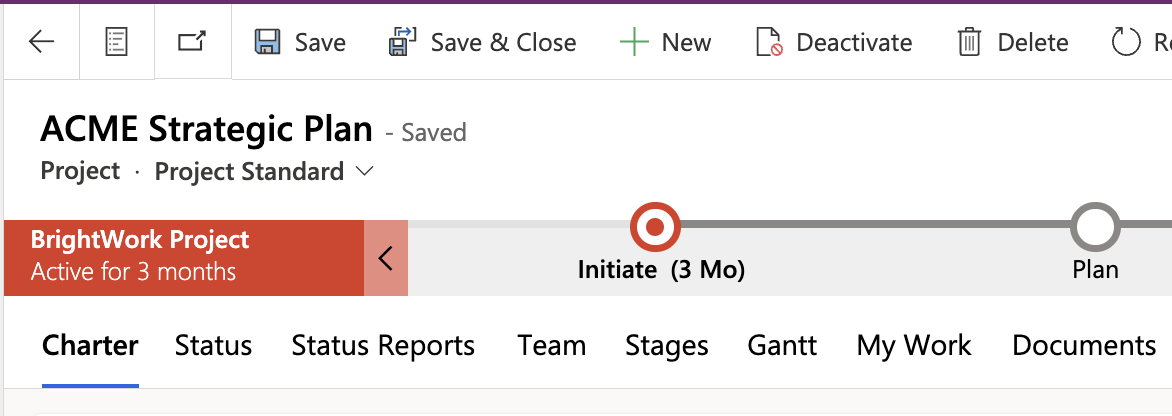
After the project is deleted, you may see "Record not found" messages displayed on the screen; these messages can be safely ignored.