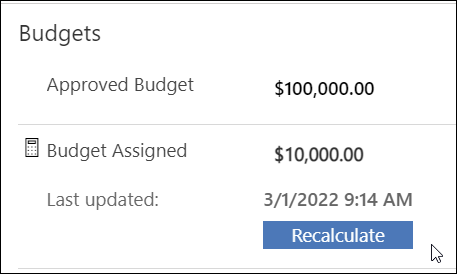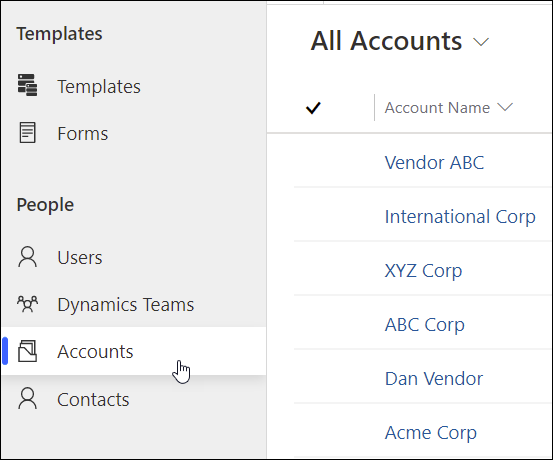The BrightWork 365 Costs tab provides a comprehensive method for capturing and tracking budgets and costs at the project and individual cost item levels.
Project Level Cost Tracking
To enter the Costs module, click on the Costs tab within an individual project created from a template that contains this tab. The initial screen is comprised of many high-level cost tracking fields separated into several screen sections.
Budgets
Fields include:
- Approved Budget: Enter the overall approved budget for the project. This is the first step for setting up cost management for the project.
- Budget Assigned: Calculates the sum of the total budget assigned to all individual cost items. The calculation is updated by the system hourly if there are data changes, and you can also update it on demand by clicking the calculator icon and then the Recalculate button.
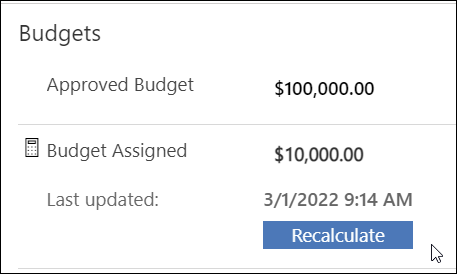
- Budget Remaining: Approved Budget - Actual to Date. Automatically calculated.
- Budget Variance: Approved Budget - Current Forecast. Automatically calculated.
Costs
Fields include:
- Current Forecast: Calculates the total spend forecast of all individual cost items. The calculation is updated by the system hourly if there are data changes, and you can also update it on demand by clicking the calculator icon and then the Recalculate button, as noted above.
- Actual to Date: Calculates the total money spent to date for all individual cost items. The calculation is updated by the system hourly if there are data changes, and you can also update it on demand by clicking the calculator icon and then the Recalculate button, as noted above.
- Cost to Complete: Current Forecast - Actual to Date. The calculation is updated by the system hourly if there are data changes, and you can also update it on demand by clicking the calculator icon and then the Recalculate button, as noted above.
Individual Cost Item Tracking
The Cost Items section is where you will enter the individual cost items with associated details. The grid surfaces important details about each of these items. Click + New Cost to enter the new cost form.

Cost Form
The Cost form is comprised of several cost tracking detail fields including:
- Name: Enter the name of the cost item.
- Cost Type: Choose from among the available Type choices.
- Cost Category: Choose from among the available Category choices.
- Vendor: The available vendor choices are pulled from the Accounts page in the Admin area.
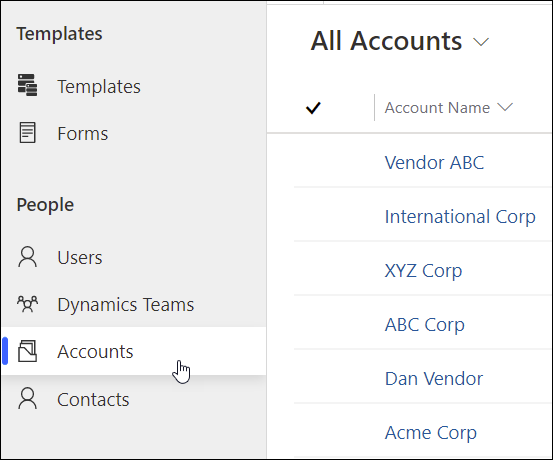
- Assigned To: The list of available users to choose from in the Assigned To column is limited to those users given the BrightWork Team Member security role.
- Forecast Spend Date: Date by which the item's budget is expected to be spent.
- Related Task: Choose from a lookup to tasks on the project's Gantt chart.
- Cost Status: Choose from among the available Status choices.
- Current Forecast: The amount you believe the item will eventually cost in total.
- Actual to Date: Total spent on the item to date.
- Cost to Complete: Current Forecast - Actual to Date. Automatically calculated.
- Date Spend Complete: The date all costs associated with the cost item have been spent. Automatically sets the Cost Status column to Completed.
- Budget Assigned: The total approved and assigned budget for the cost item.
- Budget Assigned Remaining: Approved Budget - Actual to Date. Automatically calculated.
- Budget Variance: Approved Budget - Budget Current Forecast. Automatically calculated.
- Timeline: A place to capture notes about the cost item.
Documents
View, create, or upload documents associated with the cost item. Documents will be saved in the project's SharePoint Online folder.
Related
Click the Related tab to access the Audit History of the cost item. The Audit History provides cost item data change details including the change date, user who made the change, the changed field, and the old and new values.